Windows 7 support is basically ending, and that means upgrading your PC to Windows 10, or buying a new device is your only option. In order to keep safe from viruses and other security threats as well. You can also technically still upgrade Windows 7 to Windows 10 for free through the Media Creation Tool. But once up and running with the new operating system, you guys might not like the look. In this article, we are going to talk about Make Windows 10 Look Like Windows 7 – Tutorial. Let’s begin!
The Start Menu, Action Center, and also Taskbar all have a different feel from Windows 7, and it could be a bit too different for your tastes as well. There’s also the concern about telemetry and also privacy within Windows 10, too. Luckily, with a few settings menus, and download of two programs as well, we will show you how you can make Windows 10 look just like Windows 7 actually.
Contents
- 1 change telemetry settings from creating a local account
- 2 Further
- 3 The local account in Windows 10: | windows 10 look like
- 4 Change your telemetry settings in Windows 10: | windows 10 look like
- 5 Download Classic Shell | windows 10 look like
- 6 Download Old New Explorer
- 7 Customize Windows 10’s look and Colors | windows 10 look like
- 8 Change the Colors in Windows 10:
- 9 Hide Cortana and Windows Timeline Box in Windows 10: | windows 10 look like
- 10 Turn off the Action Center in Windows 10:
- 11 Change your wallpaper
- 12 Swap Microsoft Edge with Internet Explorer | windows 10 look like
- 13 Tweak Explorer | windows 10 look like
- 14 Conclusion
change telemetry settings from creating a local account
When Windows 10 first launched, there were actually many privacy concerns. Many accused Microsoft of using telemetry in the operating system in order to spy on users. That has all since been debunked because there are now many new privacy-minded features in the OS. However, if you guys have just moved to Windows 10 and are still paranoid, read on for how to get extra peace of mind and make the OS feel like Windows 7 as well. Without even the “spying.”
First of all, you might have been “forced” to sign in or create a Microsoft Account during the setup process of Windows 10. However, there is a also way around that. When you are setting up Windows 10 for the first time, you need to unplug your Ethernet cable and do not connect to the internet as well. and you’ll be given the option in order to create an offline account. You also might want to look for the Offline Account option at the bottom left of the screen as well. If you have already finished setup and created an account, then check below the photo for additional steps.
During this setup, you’ll also want to make sure that most of the toggle switches presented to you for privacy and all other related settings are switched to Off or No. Make sure you give everything a close read and also understand each carefully actually. When you do that, things will be similar to Windows 7. You won’t need to give an email address to finish setting up your computer, and you can also add one later.
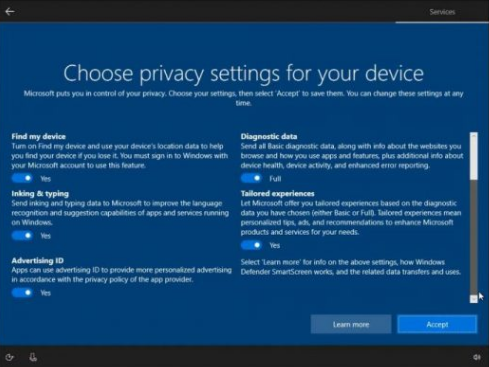
Further
If you have already created a Microsoft Account and signed in, then there’s a good reason for that too. You can also download apps from the Microsoft store, sync activities to your phone, and much more. But, if you don’t have an interest and want true and offline privacy as well. Then you can still create a Local Account manually and switch to it instead. Follow these simple steps below.
The local account in Windows 10: | windows 10 look like
- First, open Windows 10 Settings
- Tap on Accounts
- Then click Family and other users
- Tap Add someone else to this PC
- Select the option I don’t have this person’s sign-in information
- Choose to add a user without a Microsoft Account as well
- Then fill out the remaining fields
Now, if you guys have signed in either locally, or with a Microsoft Account, then you can also control your telemetry settings and limit the information you send to Microsoft actually. This all is available to you directly from just one simple and easy in order to understand the menu actually. Let’s see how you can access it.
Change your telemetry settings in Windows 10: | windows 10 look like
- First, open Windows 10 Settings
- Tap on Privacy
- Then click under Under Windows Permissions, and then press the General and switch everything to Off
- Tap on Speech on the bar on the left, switch the toggle for Online Speech recognition to Off
- Click Inking & typing personalization on the left and then turn everything to Off
- Tap on Diagnostics and feedback and make sure it’s set to Basic. You will also want to make sure everything on this page is set to Off as well.
- Press the Activity history and make the checkboxes for Store my activity history on this device and Send my activity history to Microsoft are unchecked.
If you guys are truly paranoid, then you can also turn off Location, Camera, and Microphone access from these same menus as well. However, be warned, through changing any of these settings, you will be limiting the Windows experience, and some Windows 10 features might not work properly. But, because you are looking to make Windows 10 like Windows 7, this probably is not an issue for you anyway actually.
Download Classic Shell | windows 10 look like
As we said, one of the biggest differences with Windows 10 is basically the Start Menu. Live Tiles and the layout are really different from Windows 7. And it might feel infringing on you as well. Well, you can also bring back the old Windows-7 like Start Menu along with a program called Classic Shell. This is actually a piece of highly customizable free software that brings back the Windows 7 look, and can also help improves your productivity. Paired with downloading the old Windows 7 wallpaper and then setting it as default, this will make you feel right at home actually.
It’s really easy to get started with, and all you guys need to do is install and then run the program. It will then load up once done along with the install. You can also select either a classic Windows 98 view, a two-column view, or a full-on Windows 7 view for your Start Menu as well. You even can also select a skin, or replace the Start Button with your own logo, or the older Windows 7 Logo. Full-on customization is available by right-tapping on the Start Menu and selecting the Classic Start Menu settings option.
Download Old New Explorer
The other big change with Windows 10 is basically its File Explorer. Be it the “ribbon” at the top of the File Explorer, or also the new navigation bar. You guys might be quite confused if you have just moved from Windows 7. Although these features should help you find files more easily actually. You can just switch back to the Windows-7 style File Explorer along with a program known as Old New Explorer. Be warned, though, you might want to be careful here because this is something only experienced users should deal with.
You will also need WinRAR to install Old New Explorer, however, both are free downloads as well. When you’ve installed WinRAR, then you can extract the download for Old New Explorer and save it. When it is saved, open it, and then launch the OldNewExplorerCfg.exe file. You guys will then want to click Install in the pop-up menu. When it is installed, you can then tweak the File Explorer as you want. Choose the Windows 7 Style from Appearance Style on the bottom bar. You also can also select to use a command bar instead of Ribbon if you do not want the ribbon. There are also many other options to play with if you guys are the adventurous type actually.
Customize Windows 10’s look and Colors | windows 10 look like
Both of Step 2 and Step 3 are for experienced Windows 10 users. But, if you guys are more novice and do not care about getting the full Windows 7 experience. Then you also can follow this third step to make Windows 10 a bit more like Windows 7 actually.
Along with changing the wallpaper to a Windows 7 wallpaper, you guys should make sure that you select a color that matches it. You also can remove the Cortana Box and Windows Timeline button from the Taskbar in order to give Windows 10 a cleaner WIndows 7 look. For further customization, you guys can even turn off the Action Center and have your notifications show up above the clock as well. See below for steps on how you can do this.
Change the Colors in Windows 10:
- First, open Windows 10 Settings
- Tap on Personalization
- Select the Colors
- Select a light-blue color in order to match the Windows 7 wallpaper
- Make Sure to check the box for Title bars and window borders as well
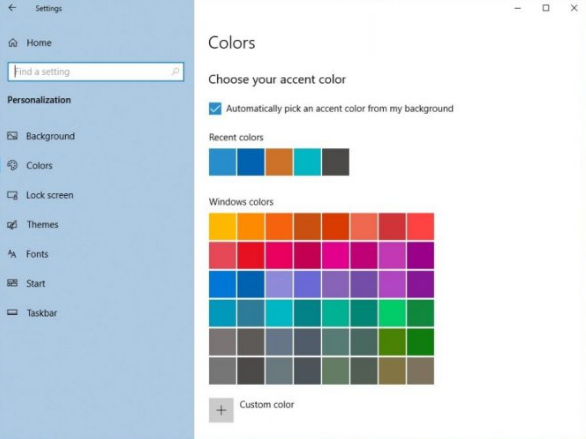
Hide Cortana and Windows Timeline Box in Windows 10: | windows 10 look like
- First, you have to Right Click on the Taskbar
- Select Show Cortana Button and then Show Task View Button
- Right-Click again on the Taskbar now
- Choose Search and make sure to tap on Hidden
Turn off the Action Center in Windows 10:
- First, open Windows 10 Settings
- Press the System
- Tap on Notifications & Actions
- Now search in the box on the left for Turn Systems Icons on or Off
- Flip the switch in order to Action Center to off.
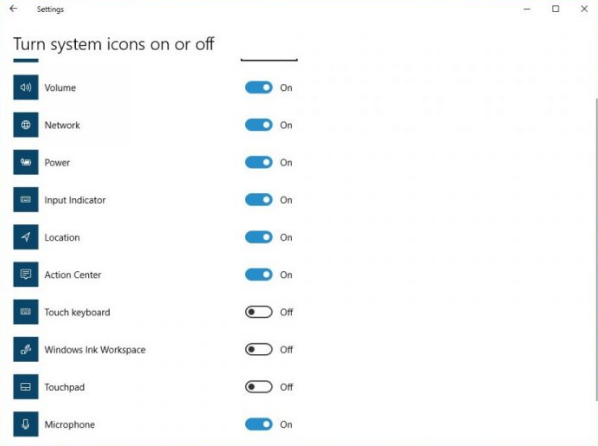
Change your wallpaper
- First, right-click on the desktop and choose Personalize.
- The Settings app now appears, defaulting to the Background panel as well. Make sure that the Background drop-down menu reads Picture and then choose the Browse button in order to find your downloaded wallpaper.
Swap Microsoft Edge with Internet Explorer | windows 10 look like
Support has largely ended for Internet Explorer and there are many difficulties in using it these days. So we do not necessarily recommend this step for everyone actually. But, it is possible to use IE on Windows 10 — indeed, your version of Windows 10 should already have the final release of IE (Internet Explorer 11) available as well.
- First, right-click on the Microsoft Edge icon and then unpin the browser from the taskbar.
- Search for Internet Explorer via the Start Menu’s search field.
- Right-tap on the result and choose Pin to taskbar.
- Open Internet Explorer, choose the gear-shaped Tools icon in the upper-right corner and then select Internet options.
- When the Internet options pop-up appears, then you need to select the Programs tab.
- On this panel, you need to tap on Make Internet Explorer my default browser.
- Choose Internet Explorer on the resulting list and then select the Set this program through the default setting.
Tweak Explorer | windows 10 look like
Here we used the free tool OldNewExplorer actually. It is downloaded as a RAR file so you will need in order to install third-party software to unpack the installer actually. The file to use is OldNewExplorerCfg.exe, and when it is launched, then have a look at what you will need to change:
- First, select Use classical drive grouping in This PC.
- Choose Use libraries; hide folders from This PC.
- Then select Use command bar rather than Ribbon.
- Choose the Show details pane on the bottom.
- To change the Appearance style, you have three options: Default, Silver cream, and Flat white as well.
- In order to change the Status bar style, choose Gray.
- Now you need to open File Explorer. Navigate to Tools and then Folder Options as well. On the General tab, choose This PC in the drop-down menu to Open File Explorer.
- Now on the same General tab, uncheck Show recently used files in Quick access as well.
- Then uncheck Show frequently used folders in Quick access as well.
Conclusion
Alright, That was all Folks! I hope you guys like this “windows 10 look like” article and also find it helpful to you. Give us your feedback on it. Also if you guys have further queries and issues related to this article. Then let us know in the comments section below. We will get back to you shortly.
Have a Great Day!






