Are you facing the same issue that ‘mouse not showing up’ on Windows 10? At times, manufacturers of a Windows 10 PC or the Surface Pro device, might find that their mouse cursor has disappeared. If you face this problem then this article will display you how to get the pointer back on the Windows 10 PC, Surface Book device, or Surface Pro, or certainly just when browsing with Chrome. We also point out that you don’t want to use a mouse on a Surface when the PC is wrapped with a touchscreen and compatibles the Surface Pen. In addition, there’s a touchpad, but some people will tell you that using a mouse is better than all the other choices merged, especially for doing real work.
The Surface has a touch screen and you can then use that to navigate. If you have a touchscreen desktop or laptop, then try to use your Windows computer without a pointing device or keyboard. Not just this but also it makes troubleshooting easier. If you don’t have a touchscreen display or Windows PC, and your pointing device or keyboard has stopped working in Windows 10. Then it makes things quite difficult.
Contents
Mouse Not Showing Up On Windows 10 Or Surface Devices [Fix]
If your cursor or mouse pointer disappears on your Windows 10 PC then if you previously turned on the Show location of the cursor when I hit Ctrl key option, then you might hit the CTRL key to make the cursor appear.
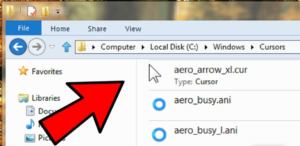
Rather than this, here are a few things you want to take a look at:
Step 1:
Remember that your pointing devices drivers are up-to-date. While updating can’t help, Rollback, the mouse driver through the Devices Manager.
Step 2:
Make sure that the Mouse battery is OK. Simply disconnect it and then again connect it and view it.
Step 3:
Head over to Control Panel > Mouse > Pointer Options. Unmark Hide pointer during typing and view if it makes the issues go away.
Step 4:
Execute your antivirus software scan to rule out the possibility of some viruses causing this.
Step 5:
Then run the built-in Hardware Troubleshooter.
Step 6:
Also, boot in Clean Boot State and view if the cursor appears. If it does then you want to troubleshoot further in this state.
Reason: Mouse can’t work on Surface
When you connect the Surface Pen to the PC and ready to use, then the cursor or mouse pointer becomes smaller. However, the time comes when the Pen is near the display yet the cursor is still small. Don’t fret, there are some alternative methods to get around this issue, and we’re going to move into them right now.
Do you have several Bluetooth mice paired to the Surface Pro?
Well, here is a problem where if a PC has several Bluetooth mice connected. However, the chances of issues arising are very high. Honestly, Bluetooth is not efficient, therefore, the best choice to launch the ones you’re not using.
Once done, then restart your PC and have a check if the cursor is working as it should.
Tablet Mode -> Surface Pro stuck
OK, so you probably have severed the Tablet Mode choices, but for some reason, the PC is still remaining in this mode. The best choice is to activate or enable Tablet Mode, then deactivate it. If nothing modifies, rebegin the device.
Household Item Creating the Issue
The Surface Pen or Surface Pro can monitor each other because of the presence of an electromagnetic field. Now, within your house, there probably be many tools that generate an electromagnetic field. If such is the scenario, then these tools are the major reason behind your cursor failure.
If you want to find out electrical equipment in your house that caused the issue. Then we recommend taking the Surface Pro outside or anywhere that is not close to any form of an electromagnetic device, then provide it a test run once more.
Cursor disappears on Chrome
If the cursor disappears only while browsing the internet with Chrome web browser. You can then manually close all of the browser’s processes in your Task Manager and begin Chrome again. This might help you.
You might also turn off Hardware Acceleration for Chrome and examine You will then view this setting at the bottom of Chrome Settings > Advanced Settings > System section > Disable Hardware acceleration. Have you done this, restart Chrome and then view it.
If nothing helps, you might want to begin your PC in Clean Boot State and view if the issues persist. If it does, then some program interferes with the normal functioning of the pointer. Then try to identify the probable cause.
Conclusion:
Here’s all about “Mouse Not Showing Up”. If you are facing any issue then let us know. If you think that it is helpful then do let us know your suggestions in the comment section below. Do you know any other alternative method that you think we can’t cover in this guide?
Till then! Keep Smiling ?
Also Read:






