
Kodi is best known to stream movies and TV series, however, it’s also an ideal place in order to collect your favorite music, as well. Today, we show you how you can add music to your Kodi library in a few simple steps. You’ll learn how you can import and organize your collection, and secure your traffic using a VPN.
Kodi is a free and also open-source media center that can do it all. Stream movies, download TV shows, download, and play podcasts, and so much more than that. Although most folks use the app as a video player, Kodi comes along with some powerful music tagging and organization features that can make your life much easier. When you add music to your Kodi library, then all you have to do is fire it up and start playing.
Contents
Keep Kodi Private with a Secure VPN
Kodi can also handle just about each and every task you throw at it, also including being the center of attention at a karaoke party! One thing it can’t do is just keep you safe online. Along with government agencies running mass surveillance programs and ISPs collecting, saving, and selling your private data. It mostly seems like it’s impossible to enjoy a safe and secure online experience, especially on Kodi.
The good news is you guys can protect yourself from these invasions of privacy through using a reliable and trusted VPN. Virtual private networks create a tunnel between you and the internet via encrypting every packet of data that leaves your device. No one can spy on your activity as well as see what content you’re accessing, and it’s nearly impossible for anyone to discover your true identity, as well.
In addition to these advantages, VPNs also come with a few extra features in order to make your online life a little more exciting:
- Defeat region locks for unlimited movie streams from any country in the globe.
- Access Kodi add-ons securely without even triggering ISP warning messages.
- Bypass censorship firewalls for absolutely open access to the internet.
- Secure your smartphone for safe internet access on public Wi-Fi as well
NordVPN
NordVPN is practically tailor-made in order to improve the Kodi experience. It installs easily on all the same devices most commonly chosen via Kodi users (like Firestick, Android TV boxes, iOS tablets, and more). And features a sleek, intuitive interface that works as it should, then gets out of your way actually.
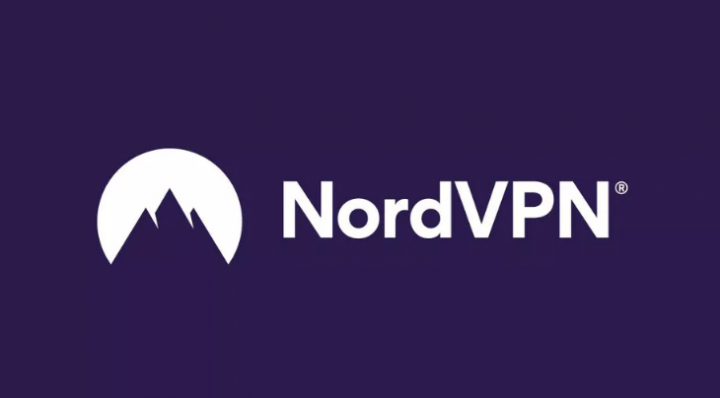
However, it’s more than just another really app; NordVPN is the world’s strongest online privacy solution, and it solves some of the most critical problems that are facing Kodi users. For example, ISPs take a dim view of Kodi in general, and will also aggressively throttle your connection if they detect its signature traffic. However, with NordVPN’s military-grade 256-bit AES encryption, you can completely block all third-party snooping out of your connection. Hence, your ISP is powerless to throttle or otherwise dampen your streaming experience as well.
However, NordVPN offers a network of up to 5,800 servers in 59 countries, giving you reliable access to previously geoblocked content from all over the globe. Want to access American streaming sites such as Spotify from censored countries like China? That’s totally doable. Or, if you’re hankering for some Bollywood and then simply connect to an Indian server and let NordVPN take care of the rest as well. It’s that easy, and it’s cheap in order to boot. NordVPN truly respects your right to privacy, also even enshrining it in company policy along with a strict no-logging guarantee.
Add the Music Section to the Kodi Home Menu
What do you guys do if you don’t see Music on the main menu? Add it! Kodi’s open-source nature means almost everything can be customized, also including the navigation bar. Some themes and builds move or even remove Music from the main screen, however, you can always add it back via following the guides below.
Change to the Default Skin
If you’re using a skin other than Kodi’s default “Estuary”, then you might have to go through a different process in order to add Music to your main menu. It would be impossible to give detailed instructions for each and every Kodi skin out there. So you’re better off switching back to the vanilla skin, and then adding the Music sub-section manually.
Just follow the steps below to restore Kodi’s theme to its default look and feel. If you’re already using Estuary, then skip to the next section.
- Head to Kodi’s main menu and choose the gear icon.
- Select Interface Settings
- Choose Skin at the top.
- On the right, click where it says “Skin”. A new window will pop up.
- Select Estuary, which is Kodi’s default skin.
- Confirm your choice, and then restart Kodi.
Menu Items
With Estuary as your active skin, it’s now time to jump in and turn on the Music menu. Start via going to the main screen and choosing the gear icon on the left. This will take you to Kodi’s core settings menu. Select the Interface icon, then make sure Skin is selected on the left. Look to the right and then you’ll see an option titled – Configure skin… Select this and you’ll see the current theme’s settings page.
There should only be a few items on the left to select from. Pick Main menu items in order to edit what’s available on Kodi’s main navigation bar. On the right, you’ll see all the possible categories of media, each and everything from Movies to TV shows to Radios. Make sure the slider across from Music is on the right side as well. It should turn white whenever it’s active.
Kodi automatically saves any changes that you make in this settings menu. Tap on Escape a few times to head back to the main menu. You should see Music on the left, just below Movies and TV shows as well.
Add Music to Kodi – First Time Seting UP
If you’ve never added music to Kodi before, then don’t worry, it’s easy. Kodi walks you through the whole process the first time you do it. Think of it as a setup wizard for your albums. The guide below will help you through the initial run step by step too.
Music Section
Run Kodi and head to the home menu. You should see Music listed on the navbar to the left actually. If you don’t, see the section above for instructions on how you can add it. You’ll be greeted with a blank screen along with just one option. Click Add music… and Kodi will open up a new window too.
In the Add music source window you guys have two options: browse for your music folder, or just type it in manually. Most folks will want to simply browse for their songs, so tap that button on the right. Navigate to the folder where you save your music and confirm your selection.
Directory Scanning
Kodi will add the directory in the source window too. Give it a name in the box at the bottom, and then click OK. Kodi will confirm that you guys want to add the media to your Kodi library. Select Yes to proceed with the scan, or click No to head back and change folders.
Kodi will take a few moments in order to scan and organize your library. This could take many minutes if you have a huge collection of songs, but most folks won’t have to wait that long.
Browsing
Once Kodi has cataloged your albums and songs, you guys can access content from the main Music menu. You’ll have access to sorting options like Recently Added, Artists, or Singles. You can also browse genres or let Kodi pick something at random too.
Adding New Music Sources to Kodi
If you guys already have songs in your library, the process to add new content is a little different than above. Kodi still keeps things really simple, fortunately, so you guys can add new music sources and start to listen with just a few steps.
Music Categories
Start via going to Kodi’s home menu, then enter the Music sub-section. You guys should be greeted with your library displayed along with album artwork in a tidy grid. At the top is a set of smaller icons labeled Categories. Scroll to the right and then you’ll see one named Files. Tap to enter the music management area.
Next, you’ll see a list of all your current music sources, that is mostly simply a collection of the folders on your device that you’ve added to the library. At the bottom is actually an Add music… option. Tap on this. You may need to scroll down in order to find it.
Scanning and Listening
Whenever you add a new source you should give it a descriptive name. Type something in the box at the bottom of the source menu, and then click OK. Kodi will confirm adding the content to your library as well. Tap on Yes, then sit back and let the software scan your new content.
Most people won’t have to wait more than a few moments for Kodi to index their whole library of albums. Once it’s complete, then you’ll be able to browse and listen to anything you like along with a couple of quick clicks.
Manage Your Kodi Music Library
When you have your albums added to the library, the real fun begins. Kodi also offers some easy tools that let you add, remove, modify, or supplement your songs along with just a few clicks. Below are some of the most famous tasks Kodi users engage in after filling their library with music.
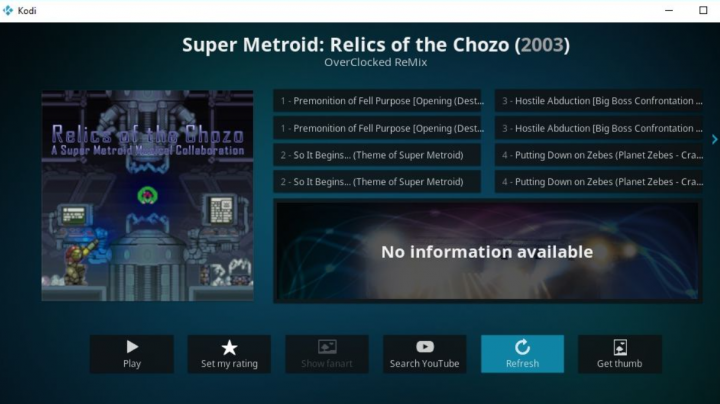
Install Music Add-ons for Kodi
If your saved music selection isn’t big enough, Kodi also offers a wide variety of options in order to expand your library to include streaming content from the web. In many cases you guys don’t even need to sign up for any new services, just open Kodi, install the add-on, sit back and then enjoy as well.
We’ve collected some of the best music add-ons for Kodi in one convenient location. Browse the list and install whatever you guys like! It’s also a good idea to check out ThunderStruck, one of the most famous music streaming add-ons in the Kodi ecosystem. And if you have a large library of songs, consider checking out the IMVDb Kodi add-on to organize, tag, manage, and stream your collection with ease.
Remove Music Sources from Kodi
Head to Kodi’s home menu and choose the Music section. Navigate right in the Categories icons until you guys see Files. A list of your current music sources will also appear. Highlight the music you want to remove and open Kodi’s context menu. If you guys are using Kodi on a desktop device you can right-click, otherwise, try to use your device’s alt-click icon or button feature.
On the context menu simply choose Remove source. Kodi will ask you to confirm the removal. Tap on Yes and the music will automatically be removed from your installation. Don’t worry, the files themselves won’t be deleted, just the listing within Kodi itself too.
Conclusion
Alright, That was all Folks! I hope you guys like this article and also find it helpful to you. Give us your feedback on it. Also if you guys have further queries and issues related to this article. Then let us know in the comments section below. We will get back to you shortly.
Have a Great Day!






