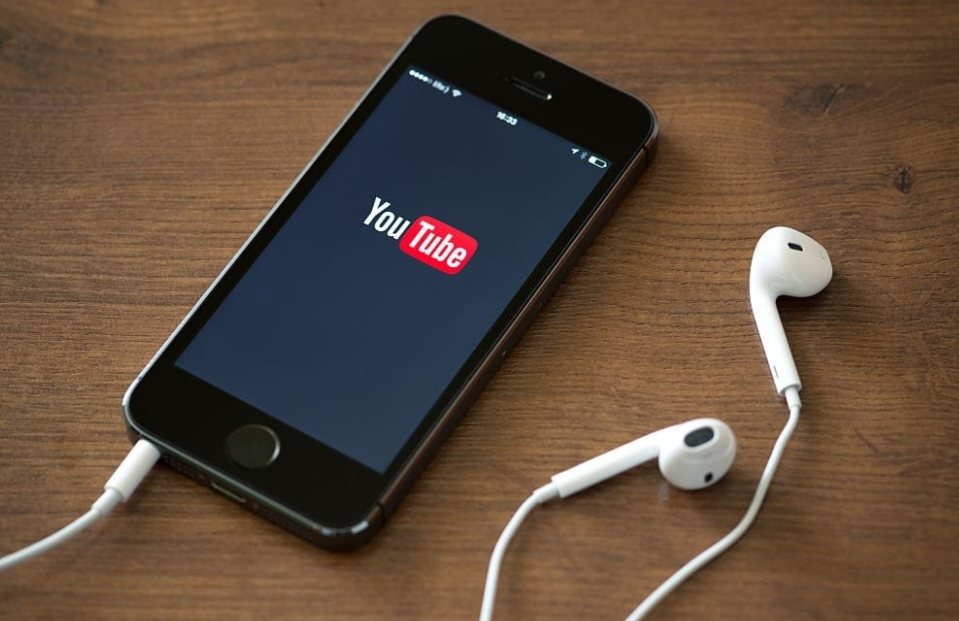
We use YouTube almost every day to watch videos either from a PC or from a smartphone. Although YouTube is an ultimate source of distraction, and it’s also a platform for video creators in order to showcase their creative talents. Most of the time, the media streaming site works flawlessly, however, there are times when users face issues whenever watching videos. Recently, a lot of users have reported that they are unable to hear any sound on YouTube. Watching videos without even sound could be annoying, as, without sound, you guys could miss out on a considerable amount of content as well. So, if you are not able to hear any sound in YouTube videos, then you could expect some help here. In this article, we are going to talk about How to Fix the No Sound on YouTube Issue. Let’s begin!
Every problem comes along with solutions; all you have to do is find the best one. Whenever it comes to finding the solution to this problem, we should actually identify the real cause behind no sound on YouTube. There could be many things interfering with your YouTube sound such as site setting, browser issues, system sound problems, as well. But, if you guys follow a systematic approach to narrow down your options to find the problem. Then you would definitely find the real cause for this problem in order to isolate the problem instantly. Below are some mentioned methods to fix no sound on YouTube issue.
Contents
How to Fix No Sound on YouTube Issue
In this article, we will basically share some of the best methods to fix YouTube video playback along with no sound problem. Let’s check out the methods.
Check Your System Sounds
The first thing that you have to do is to check your system’s sound if it is working properly. It could be possible that the main reason for YouTube has no sound problem is your system sound is not working. To check your system sound setting, you have to right-click on the sound icon on the taskbar, select Sounds, and tap on the Test button.
If there is also no sound coming, then you have to check your system settings.
- Volume Setting – One problem could be that your volume is muted. You can also check it on your taskbar. When you tap on the sound icon, you guys will see a blue bar, and if it is muted. Then there will be an X mark on the speaker. It will definitely help if you re-enable it.
- Check and Update the Sound Driver – Most of the time, we also forget that some drivers want to update on time. You have to check the sound driver for this problem. It would also help if you opened Device Manager where you will find sound and video sets as well. If there is a yellow exclamation mark under this setting, then you have to click and update the driver. See the last method to see how you can update sound drivers in a step-by-step way manually.
- Enable the sound driver – It would be possible that mistakenly you guys have disabled the sound driver. You have to check under the Device Manager and Sound driver. If it is disabled, you simply right-tap on the Sound Driver and choose Enable option.
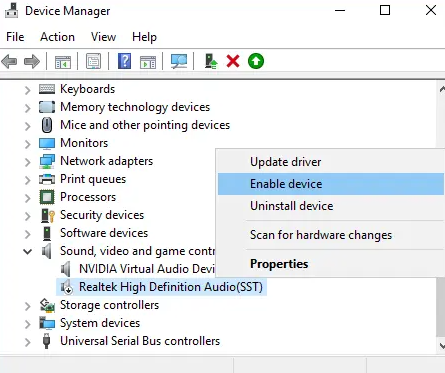
Adobe Flash Player Update | No Sound on YouTube
If you open a flash video on different video streaming websites and also hear the sound. Then the problem is with your YouTube setting actually. But, if there is still a sound problem, then the problem is with the adobe flash player. You have to ensure that your adobe flash player is the latest version recommended for Windows. If you guys find that your version is not the latest one recommended for windows. Then you have to update it or install the latest version of the adobe flash player to Fix No Sound on YouTube Issue.
YouTube Setting
Somehow you guys have muted the YouTube sound setting. Yes, it happens with many people that sometimes they mute YouTube and forget to re-enable it again for sound as well. You have to look at the speaker icon on YouTube Video, and if you see an X mark on it, then it is off or mute. When you guys move your mouse over the icon, then you can easily enable it again and adjust the volume setting. It would definitely help if you moved the slider right side to increase the volume.
Browser Problem
If you guys are running your YouTube video on Chrome browser and there is no sound. then you should try opening the same video in a different browser. If the sound works, then you can easily understand that the problem was with the browser. Now you have to fix the problem along with the same browser. Start with “right-click” on the speaker icon on Taskbar, then open Volume Mixer, and also fix the problem with the selected browser. In many cases, the speaker could be muted for specific browsers, so you have to enable it. If you do not have another browser installed, you have to install one to check this option.
Update the sound card driver | No Sound on YouTube
- Tap on Windows Key + R and then type devmgmt.msc and hit Enter to open Device Manager.
- Expand Sound, video, and game controllers and then right-tap on “Realtek High Definition Audio” & choose Update driver.
- On the next window, just tap on “Search automatically for updated driver software“.
- In case, you guys already have the updated driver, then you will see the message “The best drivers for your device are already installed“.
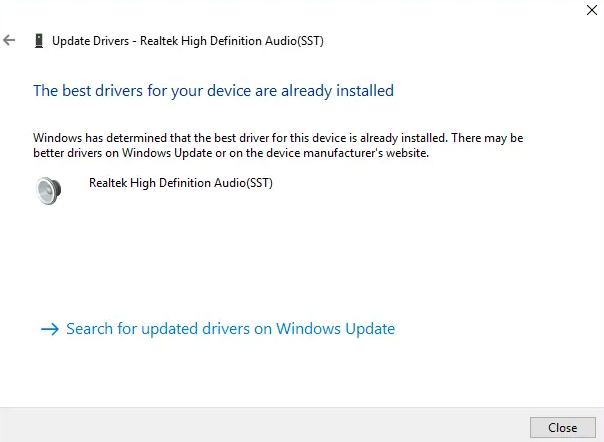
- If you guys don’t have the latest drivers, Windows will automatically update Realtek Audio drivers to the latest update available as well.
- When finished, then reboot your PC to save changes.
If you guys are still facing the Realtek High Definition Audio Driver Issue. Then you have to update the drivers manually, just follow this guide.
- Again open Device Manager and then right-tap on Realtek High Definition Audio & choose Update driver.
- This time just tap on “Browse my computer for driver software.”
- Next, just choose “Let me pick from a list of available drivers on my computer.”
- Choose the appropriate driver from the list and then tap on Next.
- Also, let the driver installation complete and then restart your PC.
Conclusion
Alright, That was all Folks! I hope you guys like this article and also find it helpful to you. Give us your feedback on it. Also if you guys have further queries and issues related to this article. Then let us know in the comments section below. We will get back to you shortly.
Have a Great Day!
Also See: What is YouTube Restricted Mode – Know All About it






