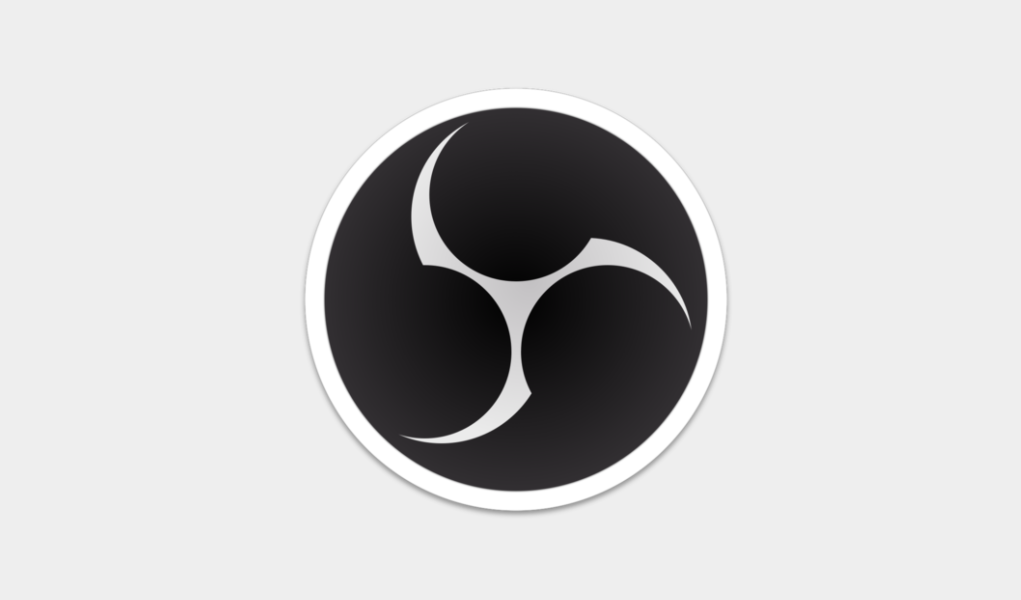
OBS or Open Broadcaster Software is actually one of the best open-source software that can stream and capture game audio too. It is compatible along with Windows, Linux, and Mac operating systems. But, a lot of people have faced issues with OBS not recording audio on Windows 10 Computer. If you too are one of them and are thinking how to fix OBS not capturing game audio, then you have come to the right place. In this article, we are going to talk about How to Fix OBS Not Capturing Game Audio Error. Let’s begin!
Contents
- 1 How to Fix OBS Not Capturing Game Audio Error
- 1.1 What Causes OBS to Fail to Capture Game Audio on Windows?
- 1.2 Capture Game Audio in OBS
- 1.3 Solution 1: Unmute OBS | OBS Not Capturing Game Audio
- 1.4 Solution 2: Tweak Speaker Enhancements
- 1.5 Solution 3: Tweak Device Sound Settings
- 1.6 Solution 4: Modify OBS Settings | OBS Not Capturing Game Audio
- 1.7 Solution 5: Uninstall Nahimic
- 1.8 Solution 6: Reinstall OBS | OBS Not Capturing Game Audio
- 1.9 Solution 7: Change the Desktop Audio Device
- 1.10 Conclusion
How to Fix OBS Not Capturing Game Audio Error
What Causes OBS to Fail to Capture Game Audio on Windows?
The main causes of this problem are mostly difficult to pinpoint and they are often quite unexpected. Still, we have managed to create a shortlist of them for you in order to check out! It will also make your troubleshooting process faster and easier.
- Sound settings – there are quite a few sound settings that have to be set up properly if you want OBS to work properly. You will have to set your speakers as default, tweak Stereo Mix, and even enable some enhancements to get OBS in order to work properly on your computer.
- Nahimic – Nahimic is an HD audio manager made via MSI. It does not work well along with OBS. And your safest bet is just to simply uninstall it from your PC.
- Default Desktop audio device not set properly – This is actually an in-app setting for OBS. If the default Desktop audio device is not set correctly, then the audio will not be recorded. Make sure you change it!
Capture Game Audio in OBS
- Open OBS on your PC. Head to the Sources section at the bottom of the screen.
- Tap on the plus sign (+) and then select Audio Output Capture.
- Select Add Existing option; then, tap on Desktop Audio as shown below. Click OK in order to confirm.
Now, you guys have selected the right source to capture game audio.
Note: If you want to modify the settings further, then navigate to Files> Settings> Audio.
- In order to capture your game audio, make sure your game is running. On the OBS screen, tap on Start Recording. Once you are done, tap on Stop Recording.
- When your session is complete, and you guys want to hear the captured audio, head to File> Show recordings. This will open File Explorer, where you will be able to see all your recordings created with OBS.
In case you guys have already implemented these steps and found that OBS is not capturing the desktop audio. Then continue reading below to learn how you can fix OBS not capturing game audio issues.
Solution 1: Unmute OBS | OBS Not Capturing Game Audio
It is possible that you guys might have accidentally muted your device. You have to check your Volume Mixer on Windows to verify that OBS Studio is on mute. When you unmute it, it might fix OBS not capturing the game audio problem.
- Right-tap on the speaker icon in the bottom-right corner of the taskbar. Tap on Open Volume Mixer.
- Now click on the speaker icon under OBS in order to unmute OBS if it is muted.
Or else, just exit the mixer too. Check to see if OBS is now able to capture desktop audio as well. If not, then move to the next method.
Solution 2: Tweak Speaker Enhancements
Here are the steps in order to enhance the performance of computer speaker:
- Right-tap on the speaker icon located on the bottom-right corner of the taskbar. Tap on Sounds.
- In Sound settings, head to the Playback tab. Right-click on your speakers and then click Properties as explained in the previous method.
- In the Speakers or Headphones Properties window, head to the Enhancement tab. Tick the boxes next to Bass Boost, Virtual Surround, and Loudness equalization.
- Tap on Apply > OK in order to confirm and apply these settings.
If the ‘OBS not capturing audio’ issue still persists, just move on to the next method in order to modify OBS settings.
Solution 3: Tweak Device Sound Settings
If there is something wrong along with the settings of your computer speaker. Then this might be the reason why OBS is not able in order to capture game audio. In order to fix this, follow these simple steps:
- Tap on the Windows + R keys together on the keyboard. This will also open the Run dialogue box.
- Then type Control in the box and tap on OK to launch Control Panel.
- In the top right corner, head to the View by option. Here, tap on small icons. Then click on Sound.
- Right-click on the empty space and then check Show Disabled Devices in the menu.
- Now under the Playback tab, select the speaker you are using. Now, tap on the Set Default button.
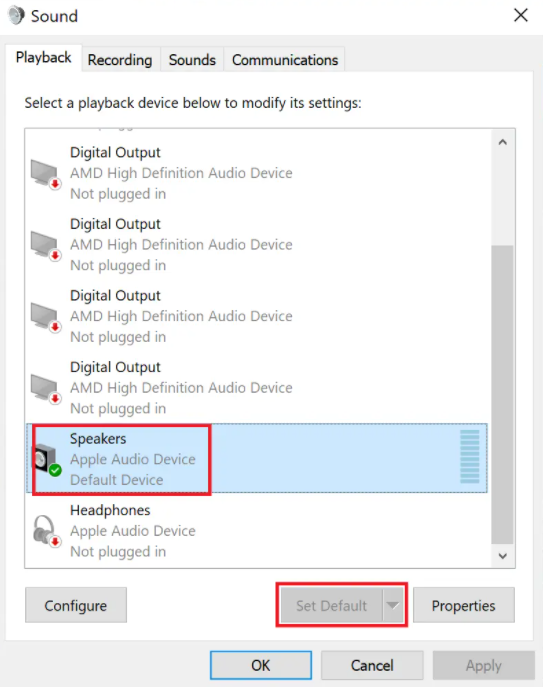
- Once again, choose this speaker and click on Properties.
- Head to the second tab marked Levels. Just check if the device is muted.
- Now drag the slider to the right to increase the volume. Tap on Apply in order to save the changes made.
- In the next tab i.e. Advanced tab, untick the box next to permit applications to take exclusive control of this device.
- Tap on Apply followed via OK to save all changes.
- Choose your speaker again and click on Configure.
- In the Audio Channels menu, then choose Stereo. Tap on Next.
Just check if OBS is recording game audio now. If not, move on to the next solution in order to fix OBS not capturing game audio.
Solution 4: Modify OBS Settings | OBS Not Capturing Game Audio
Now that you have already tried fixing the audio via desktop settings. The next step is just to alter and tweak OBS audio settings:
- Open Broadcaster Software.
- Tap on File from the top-left corner and then click on Settings.
- There, click on Audio> Channels. Choose the Stereo option for audio.
- Then scroll down in that same window and search for Global Audio Devices. Choose the device you are using for Desktop Audio as well as for Mic/Auxiliary Audio.
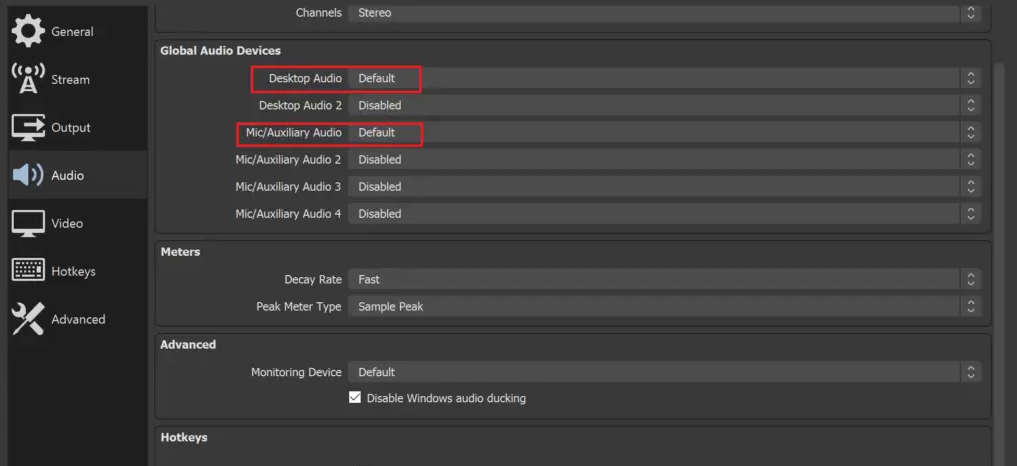
- Now, tap on Encoding from the left side of the Settings window.
- Then under Audio encoding, change the Bitrate to 128.
- Now under Video encoding, and change the max bitrate to 3500.
- Uncheck the Use CBR option under Video Encoding as well.
- Now tap on the Output option in the Settings window.
- Click on the Recording tab to see the audio tracks that are selected.
- Choose the audio that you want to record.
- Tap on Apply and then click on Ok.
Restart OBS software and check if you’re able to fix OBS not recording the mic audio issue.
Solution 5: Uninstall Nahimic
Many users have reported that Nahimic doesn’t really play along well with OBS. Nahimic is an audio manager and it’s not exactly a must-have app on your PC. There are a lot of alternatives as well. It all comes down to which app you prefer in order to keep on your computer.
Windows 10:
- First, open Windows 10 Settings. You can open them in many different ways. You guys can use the Windows Key + I key combination. An alternative is to press the Start menu button followed via the cog icon at the bottom left corner of the Start menu.
- At last, you can simply search for “Settings” and left-click the first available result.
- When inside, click the Apps section to open it. A list of all installed programs on your PC will open. Scroll until you reach Nahimic, left-tap its entry in the list, and press the Uninstall button which will appear. Follow the instructions that will appear on-screen to follow the process.
Other versions of Windows:
- Open the Control Panel via searching for it in the Start menu. Just simply type “Control Panel” along with the Start menu You can also run it via using the Windows Key + R key combination, and typing “control.exe” and tapping on the OK button in the Run dialog box.
- Press the View by option and set it to Category. It’s actually located at the top right part of the screen. Tap the Uninstall a program button under the Programs
- A list of all installed programs on your PC should appear. Scroll until you reach the Nahimic entry in the list, right-tap on it, and select Uninstall from the context menu that will appear.
- Follow the instructions on-screen to follow via with the uninstallation and check in order to see if the OBS problem ceases to appear on your computer!
Solution 6: Reinstall OBS | OBS Not Capturing Game Audio
Reinstalling OBS will also fix in-depth program issues if any. Here is how you can do it:
- On the keyboard, tap on the Windows + R keys together in order to open the Run dialogue box. Then type appwiz.cpl and click OK.
- In the Control Panel window, just right-tap on OBS Studio and then click Uninstall/Change.
- When uninstalled, download OBS from the official website and then install it.
Solution 7: Change the Desktop Audio Device
If you are using multiple audio devices on your computer at the same time, then you might run into trouble as OBS doesn’t know which one of these devices you guys want to use. That is why it’s important to choose them properly inside the app’s settings. Follow the instructions below in order to change the default Desktop audio device!
- Open OBS via double-clicking its icon on the Desktop. If there is no such icon, tap on the Start menu button or simply press the Windows Key on your keyboard. Type OBS, and left-tap on the first available result.
- Press the Settings button available in the bottom-right corner. When inside the Settings window, navigate to the Audio tab at the left-side navigation menu as well.
- Press the dropdown menu at the Desktop Audio Device entry and set it to Default. If it’s already set to default, then make sure you set it to the other device which will appear on the menu. Apply the changes and check in order to see if the game audio capturing problem is resolved in OBS!
Conclusion
Alright, That was all Folks! I hope you guys like this article and also find it helpful to you. Give us your feedback on it. Also if you guys have further queries and issues related to this article. Then let us know in the comments section below. We will get back to you shortly.
Have a Great Day!
Also See: How to Install APK Using ADB Commands






