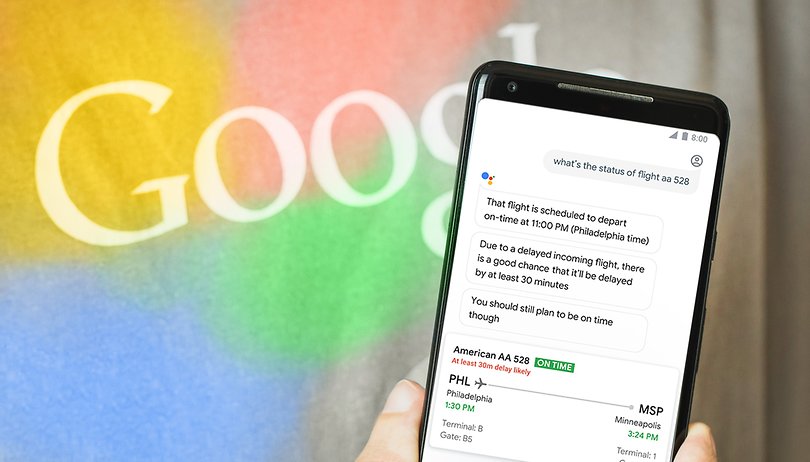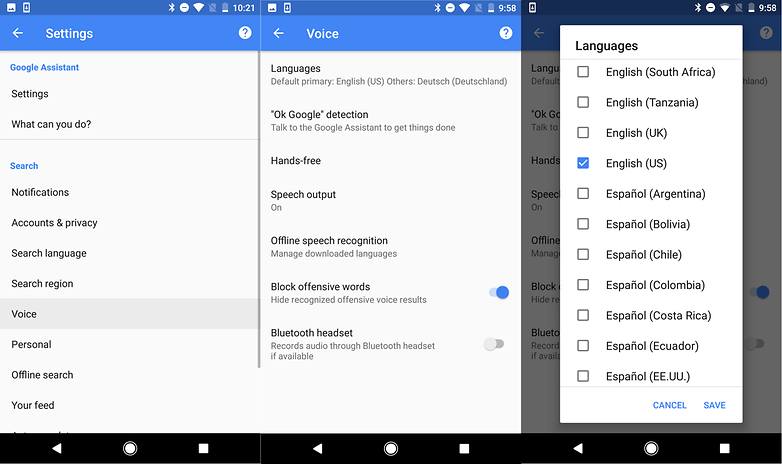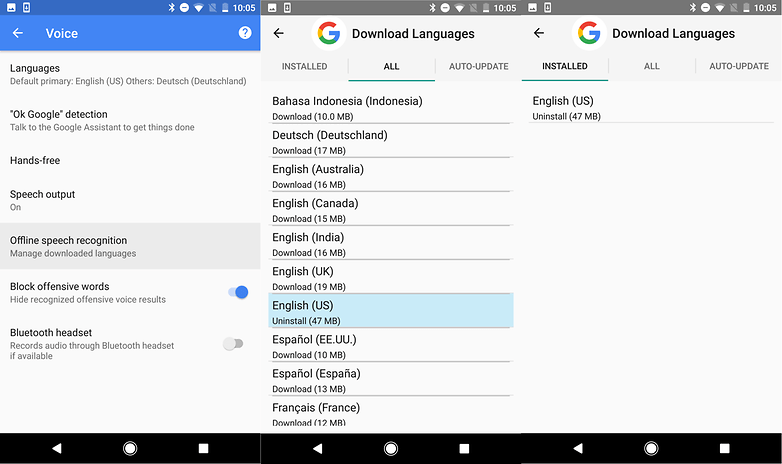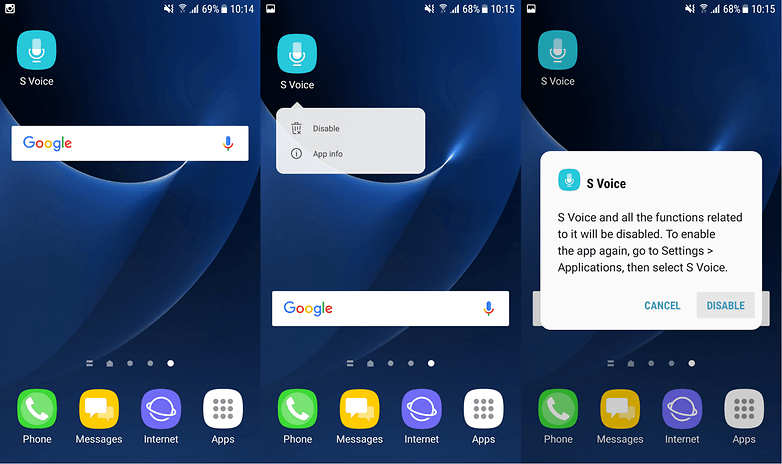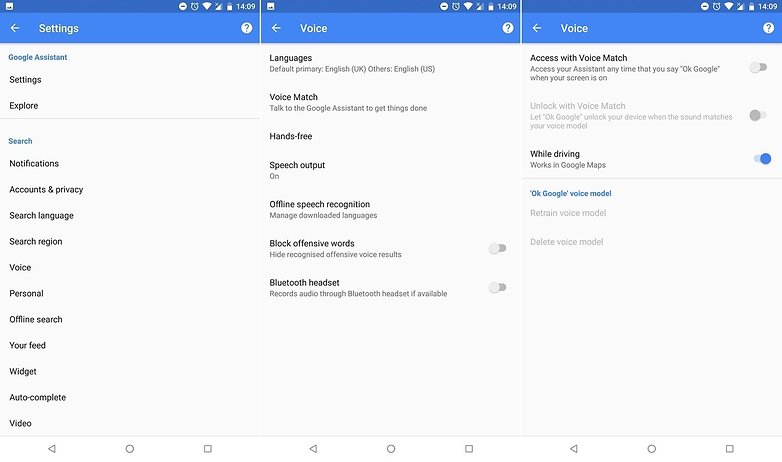Contents
“Ok Google” not working? Here’s how to fix it
Google Assistant was supposed to help us all exist in a futuristic utopia where we carried our own permanently available assistants in our pockets. But this is real life, not science fiction and sometimes the best tech just doesn’t work. Some Android users have found that the feature has just left them repeating the phrase “Ok Google” over and over again into an unresponsive phone, no doubt drawing some strange looks in the process.
But don’t despair just yet, there are a few simple fixes you can try that should get the voice recognition software working and keep your thumbs free from the risk of repetitive strain injury.
Check if you’re not alone
I can be good to know when the problem is on Google’s side rather than yours. Check Twitter, Reddit and Google’s support forums to see if other users are complaining that “OK Google” and “Hey Google” voice detection has stopped working on their phones.
Sometimes the most common solution, to simply retain Voice Match to fix OK Google detection, isn’t working because the options to do so in the settings are grayed out. In this case, when you’ve gone through the options detailed below, you’ll just have to wait for a fix to be rolled out by Google. Be warned, Google doesn’t always announce these fixes promptly, so keep an eye on the online communities.
Check your language settings
If Google Assistant isn’t responding to you, maybe it is because you’re speaking the wrong language. US English will be the default language for many users, but it’s still worth checking in the Settings menu and altering as required. To do this, go to the Google app and then its main menu, then go to Settings > Voice (under Search), and then select the appropriate language(s) from the Voice menu.
There you will see dozens of language options, each one with a checkbox, so you can set primary and secondary languages if desired. Google will automatically detect which language you’re speaking and switch between them automatically. If you’re multilingual, be warned that voice recognition for languages other than English can sometimes be subpar.
Updating your language pack may also solve your problem. From the same Voice menu, go to Offline speech recognition and download or update your English (US) language pack.
Check the microphone on your device
As a voice-based system, Google Assistant relies on uninterrupted access to your smartphone’s microphone. When you open the Google app, the microphone icon on the right-hand side of the search bar should appear bold, with fully-formed lines. If it has a dotted line, you may have a problem with your microphone.
This may be caused by debris in the small microphone hole often found next to the charging port – have a careful poke around with a safety pin or similar to clear it out and you’ll often fix the problem. If that doesn’t work, check the microphone settings within the Google app.
Also Read:
- Samsung Galaxy A70s Specifications
- How to use Nova Launcher like a Pro for best experience
- OnePlus All Future Phones Support Fluid Display Tech
Occasionally, apps running in the background are making noises which may interfere with the microphone picking up your voice, so check these too – and close any that you think may be making noise.
Disable S Voice or Bixby if you have a Samsung
Although there is no clear reason why, it appears as though Google Assistant is not always compatible with Bixby (or the older S Voice app) on Samsung phones. If you have a Samsung with Bixby or S Voice installed and would prefer to use Google’s voice assistant instead. Your best bet might be to disable Bixby or S Voice on your device entirely. To do this, just locate the app icon for S Voice or Bixby and then long press it and select Disable.
Rule out all the simple fixes
This may be stating the obvious, but Google Assistant does need Wi-Fi or mobile data to operate. So make sure your device is connected before you try a search. Also, and this is probably the oldest advice in the book. It never hurts to do a quick reboot – sometimes magic really does happen. And last but not least, check to make sure “Ok Google” detection is actually turned on. To do this, open the app and then its main menu, then go to Settings > Voice (under Search) > “Voice Match” detection. From there, toggle the feature on.
Retrain “Ok Google” voice model
Sometimes, for reasons unknown, Google Assistant doesn’t retain the commands you have given it. If all else fails, it might be time to retrain your digital companion.
- Open Settings > Google >Search > Voice
- Make sure that access with Voice Match is toggled on.
- From there, tap Retrain voice model and repeat “OK Google” and “Hey Google” when prompted.
- Assistant should once more respond to your voice as normal.
Have you had problems with Google Assistant? Have we missed any useful fixes? Let us know below.