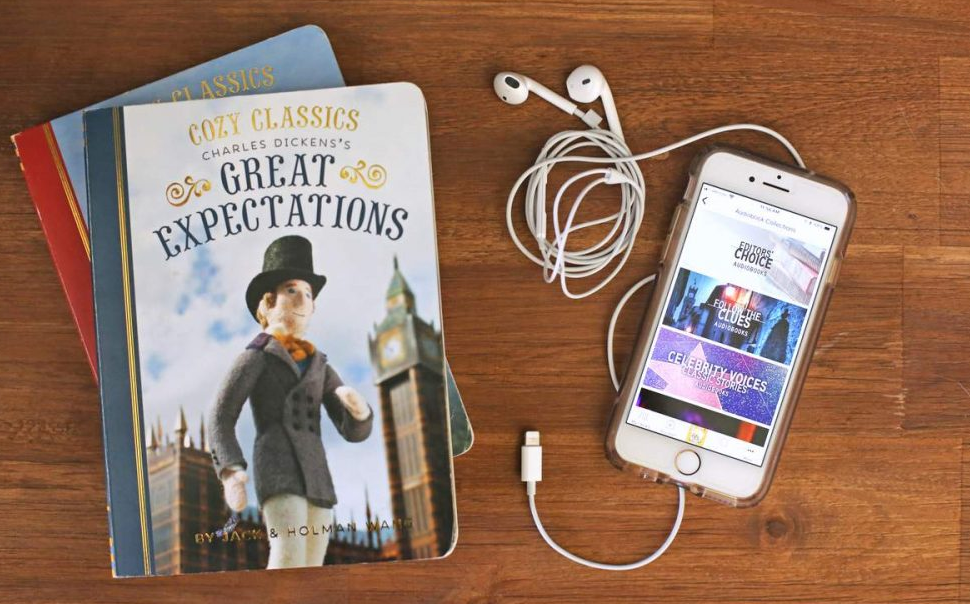In this guide, we have shared some best QBittorrent settings for faster downloads. An extensible or integrated Search Engine, compatible with various Bittorrent extensions, a sequential downloading feature, and the fact that it doesn’t contain ads make it among the most popular torrent clients. Also, its handy user interface makes it very simple or easy for the users to customize it as per their needs. Now, if we divert our attention towards the speed through which you can download or install a torrent, then here are some factors that come to play.
As it includes the seeders, file’s health, and leechers. Also, you can add your network connection speed to this list. But that’s not all. After tweaking some of the QBittorrent’s baked-in settings, you might be able to download or install files at a much faster pace. After all, every MB or a bit of speed counts, especially when you download or install huge chunks of files. In this situation, we will be sharing some easy QBittorrent settings for faster downloads. Follow the below steps:
Contents
List Of QBittorrent Settings For Faster Downloads

Well, here some useful tweaks and settings that you must try out on your QBittorent client. Come let’s have a deep look:
Download Speed Setting
Try to set the maximum Acceptable or Global Rate Limits. As per the limit that you want to set, well, it could be around 70% to 80% of your current speed. You could also check your network connection speed through websites such as Speedtest.net. After you have got hold of your downloading speeds, follow the below instructions:
- Simply launch the QBittorrent client on your system. Then move to Tools and then tap on Options.
- Then choose Speed located on the left menu bar. Now you can also define the Acceptable Rate Limits or Global Rate Limit corresponding to the download speed you got from the speed test.
- Well, it is also recommended to apply rate limits on LAN or peers as well as µTP protocols. However, it’ll make the client drop off all the slow-performing ones and peers that download but don’t end up sharing.
- To do so, head over to the Rate Limit Settings, make sure both the options (µTP or LAN protocols) are marked successfully.
- After you have made all the changes, press Apply followed by OK. So this was our first of QBittorrent setting for faster downloads. Let’s dive down below for other ones.
Want more QBittorrent settings? Dive down below!
Modifying Ports
If we talk about NAT, head over to Port Forwarding, and many other related settings, some apps on your Windows system will adjust to the best-optimized settings automatically. Unfortunately, the same can’t be said for these clients. In this situation, you can then manually set a port in the client, granted it falls within your ISP limits.
Here we will show you how it becomes happen. But before that, you want to ensure that the Windows Firewall application is not blocking QBittorrent. Whenever it happened, then you must consider adding this client to the whitelist.
Step 1: Whitelisting QBittorrent In Windows Firewall
- Head over to the Start menu and then look for Windows Defender Firewall.
- Then tap on Allow an app or feature via Windows Defender Firewall.
- You can then tap on the Change Settings button (you will need to have Administrative rights).
- Choose the QBittorrent app, then checkmark both the boxes (Private or Public) and tap on OK.
- If you can’t find the application from the list. Then tap on Allow another app, and then use the Browse button to move the folder where you have installed the app and carry out the above task.
- Now it’s time to manually enter the port and then check if the tweaking of these QBittorrent Settings can result in faster downloads or not. Steps for the same are mentioned below. Want more QBittorrent settings? Dive down below!
Step 2: Manually Setting the Port
- If you want to manually set the port in the client, then try to check whether the port is opened or not. In some situations, your ISP might have blocked some ports.
- So move over to the website and input the desired port (try to look for a port within 49160 to 65534). If it displays that the port is opened, then you might use it in the client.
- You can then launch the QBittorrent application on your computer. Then move to the Tools section and choose Options from the drop-down.
- Then head over to the Connections tab and add the port number that you have found from the website. It can be entered under the “Port used for incoming connection” section.
- Tap on Apply followed by OK, and this concludes our other QBittorrent settings for faster downloads. Just try it out and let us know your results. With that said, here is another last one that deserves a try-out as well.
Choosing Quality Peers
Seeders refer to the sets of users who already downloaded the file and they are now sharing it with others, aka peers. Well, these peers may be also be uploading the seeder’s downloaded files. In this regard, choosing the right peer might seem to be a difficult job.
While you want to look for those peers with a high seed to peer ratio, that is easier said than done. In this situation, the client looks to have done a great job. It enables you to search for quality peers using the Peer Exchange, Decentralized network, and Local Peer Discovery. Come let’s check how to use these features in the client.
- Simply launch the QBittorrent application on your PC. Then head over to the Tool section, and choose Options.
- Within that, move to BitTorrent and make sure the three above settings (PeX, DHT, and Peer Discovery) have been turned on.
- If not, then you can do so right away and then tap on Apply > OK. That’s all about it.
Conclusion:
Now we conclude the article on some of the best QBittorrent settings for faster downloads. Do let us know your thoughts and experiences in the comments section below.
Also Read: