Well, no Android device is perfect. In one way or another, and at some point, your Android device will definitely run into problems. In this article, we are going to talk about Samsung Diagnostic Tool – Troubleshoot your Device. Let’s begin!
However, if you guys own an Android-powered Samsung device and are looking to get it diagnosed on-the-go. Then Samsung’s official Diagnostics app might offer some help to you. That is packed with device-specific troubleshooting tools and in-app support for the firmware updates. Diagnostics can also prove to be a handy utility and an able assistant for Samsung users as well.
Plus, the app also displays the device’s system information and also helps novice users get a better know-how of their device through a brief tutorial. No worries if you can’t find enough helpful content from within the app. Diagnostics can also connect you to the online customer support center (helpdesk) of the company actually.
Contents
Diagnose Your Samsung Android Device | Samsung Diagnostic Tool
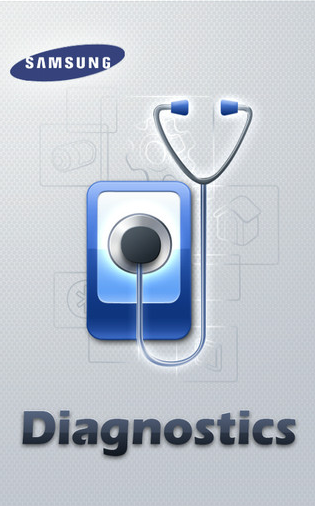
Well, using Samsung’s official Diagnostics app is really easy. You just have to follow the onscreen instructions whenever the app runs. Obviously, you first have to get the app installed in your Samsung device and then run the app as well. You can also get the Diagnostics app free from the Android Market as well.
When the app is installed, then you can follow these simple steps to diagnose your phone’s problem:
Steps | Samsung diagnostic tool
First, open the application. It will let you select if to “Diagnose Problem,” see the “Device Tutorial,” or view “System information” of your device.
After you select to diagnose the problem, the app will then ask you what the nature of your problem actually is. You have to select one area to troubleshoot. For instance, specify if the nature of your problem is with the device’s display, Bluetooth connection, USB connection, using Android Market, camera, via TV-out, battery, and also the like as well. You can also browse via the guide questions that can help nail down the problem that you are experiencing.
The app will then tell you what could possibly be causing the problem, as well as the settings that you have to alter in order to fix the problem. In the example below, the phone has a Bluetooth connectivity problem as the Bluetooth is not turned on. The screen also shows the path to the right Settings screen as well.
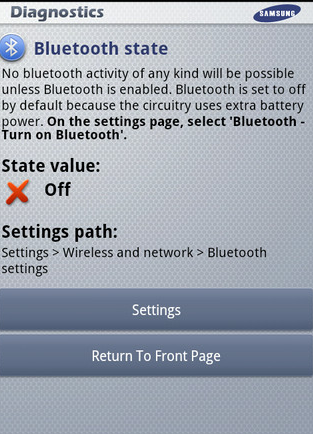
If you need to know about the overall status of your Samsung device, then you can also select to view your phone’s system information. This will give you the information such as the device ID, the Wi-Fi address, and the like as well.
Further | Samsung diagnostic tool
In some of the instances, there might be some problems along with your device that the app could not help you solve. This could mean that you need a technician in order to check your phone. In other instances, users may not be able to use the tool at all and therefore need live assistance as well. In these cases, the user may connect to Samsung’s online customer help center via the app actually.
The Samsung Diagnostics tool can be a big help to you as well if you are an owner of a Samsung-made Android device. One of the best things about it is that it is absolutely free of cost. Just head to the Android Market and download the app right away. So with this app, you guys can diagnose your Samsung devices on-the-go, anytime, and anywhere as well.
Conclusion
Alright, That was all Folks! I hope you guys like this “Samsung diagnostic tool” article and also find it helpful to you. Give us your feedback on it. Also if you guys have further queries and issues related to this article. Then let us know in the comments section below. We will get back to you shortly.
Have a Great Day!
Also See: How Do I Get The Battery Percentage To Show On Windows 10






