
This error is caused due to corrupted system files, incorrect boot order, or hard disk failure as well. These are just some common causes because of which this error is caused in Windows. In some cases even replacing the faulty hard disk doesn’t really seem to fix the problem, however, don’t worry here at troubleshooter. We have listed a few possible solutions that will help you troubleshoot this issue easily. In this article, we are going to talk about How to Fix Reboot and Select Proper Boot Device Issue. Let’s begin!
This error comes up whenever you boot your Windows and even if you restart your computer you won’t be able to boot. Because you will face a black screen along with the error message:
Reboot and Select the proper Boot device
Or Insert Boot Media in Selected Boot device and press a key
Contents
- 1 How to Fix Reboot and Select Proper Boot Device Issue
- 1.1 Causes for “Reboot and Select Proper Boot Device” Error
- 1.2 Check Whether The Boot Drive Is Detected by BIOS or Not
- 1.3 Check Boot Order in BIOS
- 1.4 Set Correct Boot Order | Select Proper Boot Device
- 1.5 Check if the Hard Disk is damaged or failed
- 1.6 Run Startup/Automatic Repair
- 1.7 Check if Hard Disk is properly connected or not
- 1.8 Enable UEFI Boot | Select Proper Boot Device
- 1.9 Change the Active Partition in Windows
- 1.10 Conclusion
How to Fix Reboot and Select Proper Boot Device Issue
Causes for “Reboot and Select Proper Boot Device” Error
Both physical and logical factors could actually generate this error.
Physical Causes:
- BIOS doesn’t really detect your boot disk due to a faulty cable, damaged SATA slot, or dead hard drive.
- BIOS also detects the boot disk, however, it isn’t connected properly.
- The boot disk has been damaged or failed. If it is an old disk, and take this factor into consideration.
Logical Causes:
- Set wrong partition active or there is also no active partition. The partition saving Windows boot files should be the very active partition actually. If not, then Windows will be unbootable.
- Master Boot Record(MBR) is damaged or corrupted as well.
- Wrong boot sequence in BIOS too.
- Boot files get lost or corrupted as well.
- The operating system on the boot disk was corrupt.
Check Whether The Boot Drive Is Detected by BIOS or Not
If Windows asks you in order to insert a boot device and press any key. Then you could check whether the boot disk or installation media detects via BIOS, that is actually the first step.
Please boot or reboot your computer and also repeatedly tap on F2, Del, Esc, or another key in order to enter BIOS before Windows loads. You can find the exact key on the internet. Then, under the Main or another tab, you’ll find all devices detected via BIOS.
If the disk where you want to start Windows isn’t here, then just shut down your computer, reconnect the hard disk, use another cable, or also connect from another SATA slot. Or reconnect the installation media if the “Reboot and select proper boot device or insert boot media in selected boot device and press a key” error appears as well. When you are installing Windows 10/8/7 to your ASUS, Toshiba, Acer, Gigabyte, as well. computer.
Then, you guys should be able to start or install Windows if it is because of a faulty cable, damaged SATA slot, or improper connection. But, if the boot disk or installation media is originally here, then please try our second method.
Check Boot Order in BIOS
Generally, you guys can find boot order or boot sequence in “Boot“, “Startup“, or the same tab:
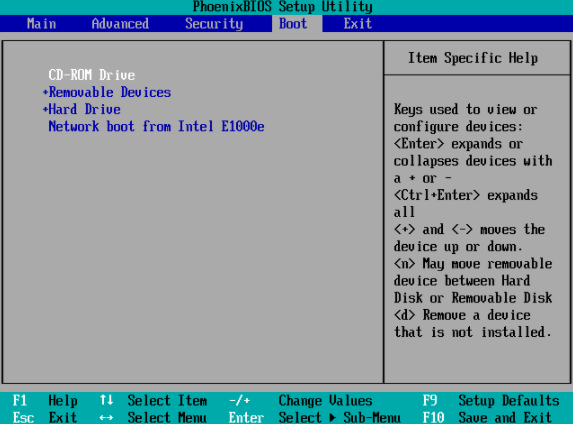
But many times, it is under “Advanced BIOS Features“:
If the disk you guys want to start Windows 10/8/7 from is not the first boot device, then please set it as the first boot device. If the Windows installation medium does not enjoy boot priority, then please set CD-ROM or removable device as the first boot device.
How to select a boot device? The “↑”, “↓”, “+”, and “−” keys could help change the boot order actually.
At last, remember to tap on F10 to save changes and quit from BIOS. Then, you guys should be able to start or install Windows.
Trick:
Before quitting BIOS, you’d better carefully view each and every tab to see if there is a signal showing you are using UEFI boot mode. The following screenshot basically shows it is under UEFI boot mode:
But, if it is not UEFI but Legacy, you are using Legacy BIOS boot mode. In addition, many times it is CMS (compatibility Support Mode), that supports both UEFI and Legacy BIOS.
But, if your ASUS, Toshiba, Acer, Gigabyte, as well. The computer running Windows 10/8/7 still has the “Reboot and select proper boot device” error after you guys are setting the correct boot order. Or it is originally an incorrect boot sequence, then please try doing the next attempt.
Set Correct Boot Order | Select Proper Boot Device
You guys may also see the error “Reboot and Select a proper Boot device” as the boot order is not properly set. That means that the computer is trying to boot from another source that doesn’t have an operating system hence failing to do so. In order to fix this issue, you have to set the Hard Disk as the top priority in the Boot order. Let’s now see how to set proper boot order:
- Whenever your computer starts (Before the boot screen or the error screen), repeatedly tap on Delete or F1 or F2 key (Relying upon your computer’s manufacturer) to enter BIOS setup.
- When you are in BIOS setup choose the Boot tab from the list of options.
- Now make sure that the computer Hard disk or SSD is all set as a top priority in the Boot order. If not then just use up or down arrow keys to set the hard disk at the top. That means the computer will first boot from it instead of any other source.
- At last, press F10 in order to save this change and exit. This must-have Fix Reboot and Select Proper Boot Device Issue, if not then continue.
Check if the Hard Disk is damaged or failed
If the above method weren’t helpful at all then there is also a chance that your hard disk might damage or corrupts. In any case, you want to replace your previous HDD or SSD along with a new one and install Windows again. But before running to any conclusion, you guys must run a Diagnostic tool to check if you really need to replace HDD/SSD.
In order to run Diagnostics restart your PC and as the computer starts (before the boot screen), tap on the F12 key,. And when the Boot menu appears, highlight the Boot to Utility Partition option or Diagnostics option and tap on entering to start the Diagnostics. This will automatically check all the hardware of your system and will also report back if it finds any issue.
Run Startup/Automatic Repair
- Insert the Windows 10 bootable installation DVD and then restart your PC.
- Whenever prompted to Press any key in order to boot from CD or DVD, press any key to continue.
- Choose your language preferences, and tap on Next. Press Repair your computer in the bottom-left.
- Then choose an option screen, tap on Troubleshoot.
- On Troubleshoot screen, just click the Advanced option.
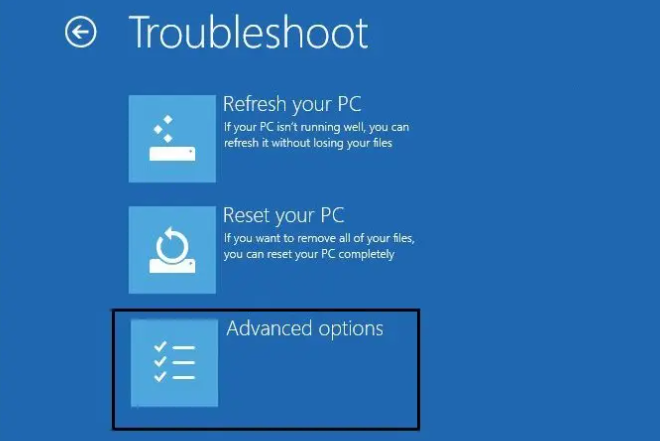
- On the Advanced options screen, just tap on Automatic Repair or Startup Repair.
- Now, wait til the Windows Automatic/Startup Repairs are complete.
- Just restart and you have successfully Fix Reboot and choose Proper Boot Device issue, if not, continue.
Check if Hard Disk is properly connected or not
In 50% of the cases, this problem is due to the faulty or loose connection of the hard disk. And in order to make sure that this is not the case where you have to check your PC for any type of fault in the connection.
Important: It is not recommended to open the casing of your PC if it’s under warranty because it will void your warranty, a better approach. In this case, will be taking your PC to the service center. Also, if you guys don’t have any technical knowledge then don’t mess with the PC. And make sure to look for an expert technician that can help you in checking for faulty or loose connection of hard disk as well.
When you check the proper connection of the hard disk establish. Then reboot your PC and this time you may be able to Fix Reboot and Select Proper Boot Device Issue as well.
Enable UEFI Boot | Select Proper Boot Device
- Now restart your PC and tap F2 or DEL depending upon your PC in order to open Boot Setup.
- Then make the following changes:
Change Boot list option to UEFI Disable Load Legacy option ROM Enable Secure boot
- Next, just tap F10 in order to Save and Exit the boot setup.
Change the Active Partition in Windows
- Again open cmd via the Windows installation disk.
- Then type the following command into cmd and click on enter after each one:
Note: Always mark the System Reserved Partition (generally 100MB) active and if you guys don’t have a System Reserved Partition then mark C: Drive as the active partition as well.
DiskPart list disk select disk 0 list partition select partition 1 active exit
- Close the command prompt and then restart your PC. In many cases, this method was able to Fix the Reboot and Select Proper Boot Device issue as well.
Conclusion
Alright, That was all Folks! I hope you guys like this article and also find it helpful to you. Give us your feedback on it. Also if you guys have further queries and issues related to this article. Then let us know in the comments section below. We will get back to you shortly.
Have a Great Day!






