Macrium Reflect is basically a robust backup solution for home and business users that also includes an option to perform drive cloning just like to Clonezilla. (If you are unfamiliar, drive cloning is actually the process of copying all the bits on a source drive to another equal or larger destination drive as well). In this article, we are going to talk about Set Up Macrium Reflect Clone to SSD Windows 10. Let’s begin!
Although Macrium Reflect is actually paid software, it also offers a free edition. That you can use whenever you are replacing the hard drive (HDD) on your computer to a new Solid-State Drive (SSD). And then you need to migrate your current installation along with all your settings, apps, and files without the need for reinstallation and reconfiguration as well.
In this tutorial, you guys will learn the steps to use Macrium Reflect to clone a hard drive with a Windows 10 installation to another drive actually.
Contents
How can you clone an HDD to SSD via Macrium Reflect
Use these simple steps to clone a hard drive to an SSD (or any other kind of drive) via Macrium Reflect.
Connect to clone drive
Before you guys begin, you have to connect the new drive to your computer’s motherboard. The process in order to connect a traditional HDD, SSD, and M.2 drives will be different per manufacturer and also even computer model. as such make sure to check your computer manufacturer also support the website for more specific details actually.
Installing Macrium Reflect
You have to use these simple steps to download and install Macrium Reflect on your device:
- First, you have to open the Macrium Reflect download page.
- Then tap on the Home Use button.
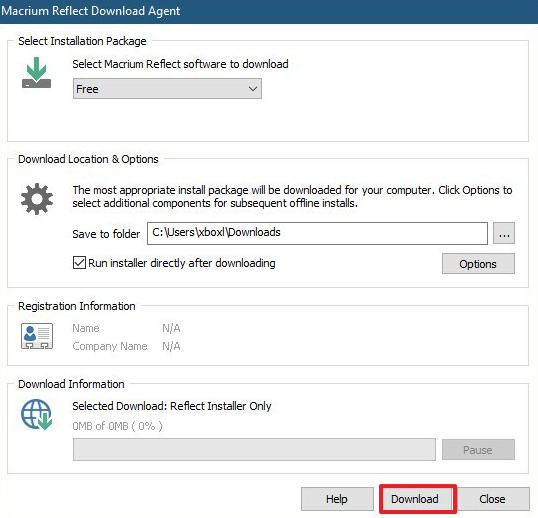
- Tap on the Next button.
- Press the Next button again.
- Now you need to accept the license to continue.
- Tap on the Next button.
- Choose the Home option.
- Tap on the Next button.
- Then clear the Register this installation of Macrium Reflect option.
- Tap on the Next button.
- Finally, press the Install button.
When you complete the installation, then you can proceed to use the application in order to perform the cloning process.
Clone drive along with Macrium Reflect
You have to use these simple steps to clone two drives via Macrium Reflect on Windows 10:
- First, open Macrium Reflect.
- Then tap on the Backup tab in the left pane.
- Tap on the Create a backup tab on the right side.
- Press the Clone this disk option.
- Now under the “Destination” section, you gotta click the Select a disk to clone to option.
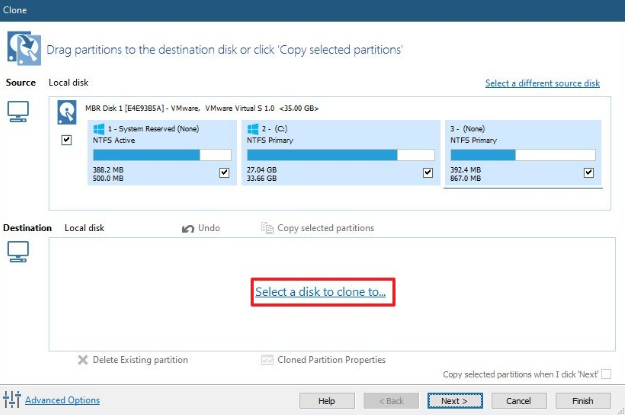
- Choose the destination (new) drive.
- Tap the Next button.
- Tap on the Next button again in order to skip the schedule option.
- Press the Finish button.
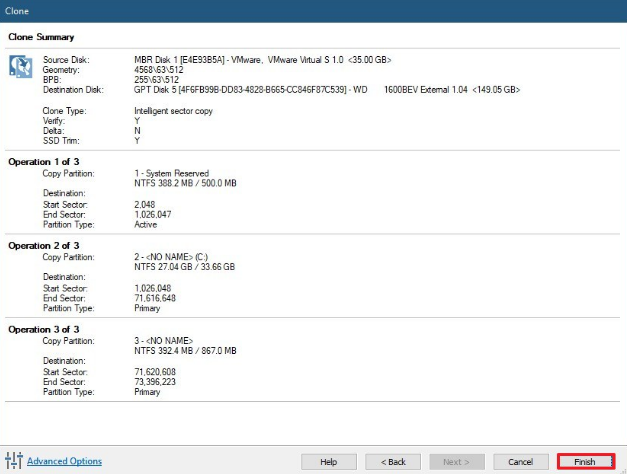
- Press the OK button.
- Then tap on the Continue button.
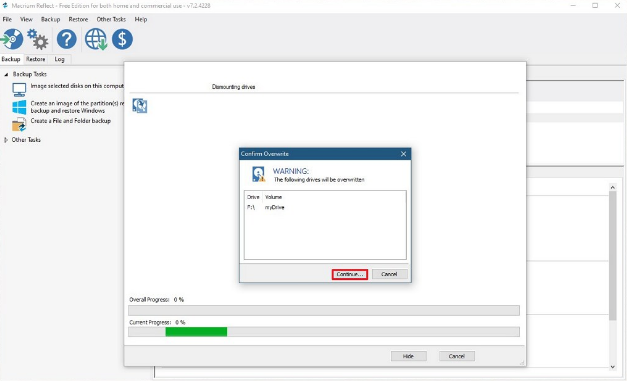
- Tap on the Close button.
Expand cloned drive | macrium reflect clone to SSD
If the clone drive is larger than the original drive that you replaced, then you guys will need to use the Disk Management experience. In order to expand the volume to make the available additional space usable as well.
- You have to open Start.
- Then search for Disk Management and tap on the top result to open the experience.
- Right-click the volume (C:) and choose the Extend Volume option.
- Tap on the Next button.
- Choose the disk with space that you need to allocate (mostly the default settings).
- Tap on the Next button.
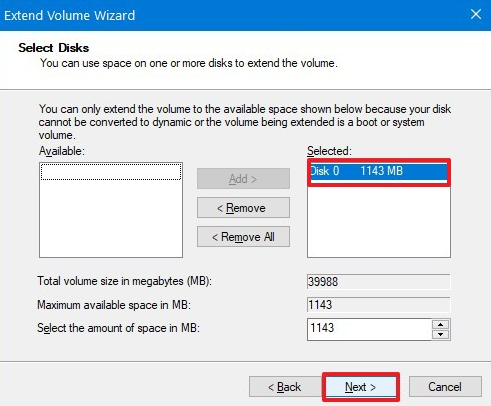
- Then tap on the Finish button.
When you complete these simple steps, then the main volume on the drive should expand using the unallocated space. That makes the size of the storage bigger.
How can you restore your clone on a new hard drive | macrium reflect clone to SSD
If you cloned your original drive to an internal drive using an enclosure, then you can simply install the new drive in your PC and also turn it on.
If you rather cloned to an external hard drive, then you will have to go through a couple of extra steps. In order to get Windows working again on the new drive Whenever you have it installed. Make sure your PC is turned off before going through these simple steps.
- First, plug the external drive into the PC that has a new hard drive installed.
- Then turn on the PC.
- Now enter the BIOS. Keep in mind that if your PC employs Secure Boot, then you will have to turn it off in the BIOS before you can boot from an external hard drive actually.
- Now access your PC’s boot menu.
- Select to boot from the external USB drive.
Windows 10 will then load as if you had not replaced the drive, so Macrium Reflect is still installed as well. Open it and then follow the same steps to clone your external drive to the new internal drive as well.
After you complete the clone for a second time, then you can restart the PC, remove the USB drive, and let Windows load normally as well.
Conclusion
Alright, That was all Folks! I hope you guys like this macrium reflect clone to SSD article and also find it helpful to you. Give us your feedback on it. Also if you guys have further queries and issues related to this article. Then let us know in the comments section below. We will get back to you shortly.
Have a Great Day!
Also See: How to Download Windows 1809 ISO File






