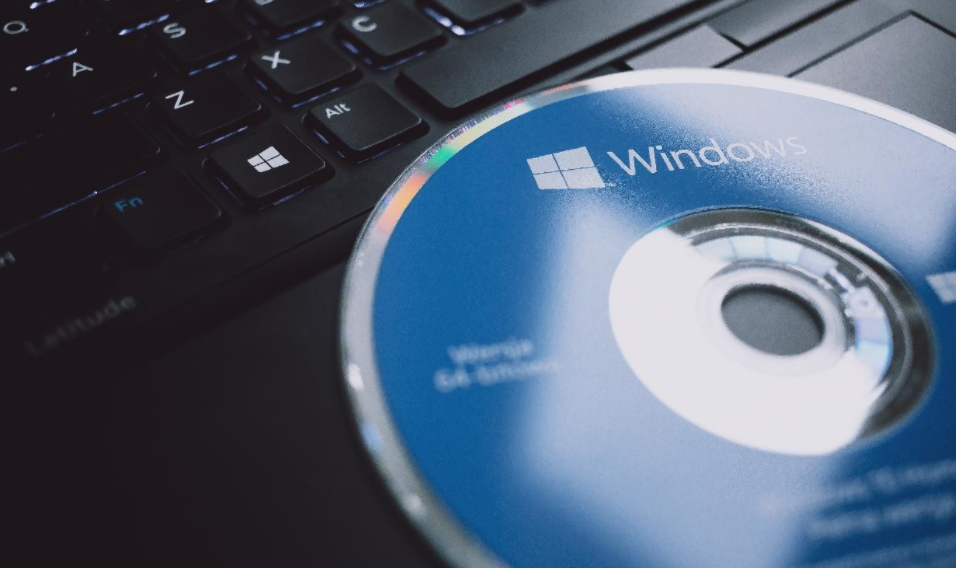
Slipstreaming is basically a process where you download the Windows installation file and the updates you need. Also, then build your own Windows installation disk with all the updates already included. This way, the installation process is instant quick, and efficient, and you don’t need to wait for updates. Just read this article to know all about How to Slipstream Windows 10 Installation – User Guide. Let’s begin!
Contents
- 1 How to Slipstream Windows 10 Installation – User Guide
- 1.1 Check all the Installed Windows Updates & Fixes
- 1.2 Download Available Fixes, Patches & Updates
- 1.3 Download Windows 10 ISO | Slipstream Windows 10 Installation
- 1.4 Load Windows 10 ISO data files in NTLite
- 1.5 Slipstream Windows 10 Updates to an ISO file | Slipstream Windows 10 Installation
- 1.6 Conclusion
How to Slipstream Windows 10 Installation – User Guide
Using the slipstreaming process can be really overwhelming. It may not be as beneficial if you do not know the steps to be performed. It may cause more time than the normal way of updating Windows actually. Performing slipstreaming without a prior understanding of the steps may also open risks for your system as well.
Slipstreaming proves really beneficial in a situation where you have to install Windows and its updates on multiple PCs. It saves the headache of downloading updates over and over and also saves an ample amount of data. Also, the slipstreaming versions of Windows permit you to install fresh up to date Windows on any device.
Check all the Installed Windows Updates & Fixes
Before working on updates and fixes, it is better to know what all is going on along with your system at the moment. You guys must have knowledge of all patches and updates installed in your system already. This will also help you to check the updates along the entire slipstreaming process.
Then search for Installed Updates in your Taskbar search. Tap on the top result. The installed updates window will open from the Programs and also Features section of the system settings. You can minimize it for the time being and then move to the next step.
Download Available Fixes, Patches & Updates
Generally, Windows downloads and installs updates automatically, however, for the slipstream process of Windows 10, it have to install files of individual update. But, it is really complex to search for such files in the Windows system. Thus, here you can use the WHDownloader.
- First of all, download and install the WHDownloader. Whenever installed, launch it.
- When launched, tap on the arrow button in the top left corner. This will basically fetch you a list of updates that are available for your device.
- Now select the version and build a number of your Operating systems.
- When the list is on the screen, then choose all of them and tap on ‘Download’.
You can also use a tool called WSUS offline update rather than WHDownloader. When you get the updates downloaded with their installation files, you guys are ready to move to the next step.
Download Windows 10 ISO | Slipstream Windows 10 Installation
In order to Slipstream your Windows updates, the primary requirement is just to download the Windows ISO file on your system. You can download it via the official Microsoft Media Creation tool. It is a standalone tool via Microsoft. You do not have to perform any installation for this tool, you only have to run the .exe file, and you are good to go.
- It will ask if you want to ‘Upgrade the PC now’ or ‘Create installation media (USB Flash drive, DVD or ISO file) for another PC’.
- Select the ‘Create installation media’ option and tap on Next.
- Now choose your preferred language for further steps.
- It will then ask you the specifications of your system. This will help the tool find an ISO file compatible along with your Windows computer.
- Now that you have chosen the language, edition, and architecture, tap on Next.
- Because you have chosen the installation media option, it will not ask you to choose between ‘USB flash drive’ and ‘ISO file’.
- Choose the ISO file and tap on Next.
Load Windows 10 ISO data files in NTLite
The installation process of NTLite is the same as that of ISO, double tap on the exe file and follow on-screen instructions in order to complete the installation. First of all, it will ask you to accept the privacy terms and then specify the install location on your pc. You can also opt for a desktop shortcut too.
- Now that you have installed the NTLite just tick the Launch NTLite checkbox and tap on Finish.
- As soon as you open the tool, it will then ask you about your version preference, that is, free, or paid version. The free version is fine for personal use, however, if you are using NTLite for commercial use, we recommend you buy the paid version.
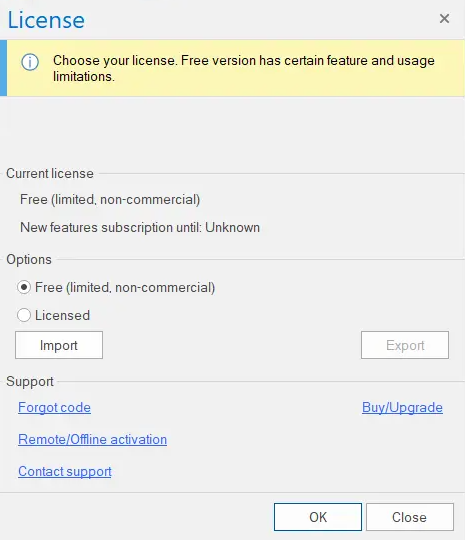
- The next step will be the extraction of files from the ISO file actually. Here you have to go to the Windows File Explorer and then open the Windows ISO file. Right-tap on the ISO file and choose Mount. The file will be mounted, and now your computer treats it as a physical DVD actually.
- Now just copy all the required files to any new directory location on your hard disk. This will now work as a backup if you guys make a mistake in further steps. You can also use that copy if you want to start the processes again.
- Now just come back to NTLite and tap on the ‘Add’ button. From the dropdown, tap on Image Directory. From the new dropdown, choose the folder where you copied the content from ISO.
- Now tap on the ‘Select Folder’ button in order to import the files.
- When the import is complete, then you will see a Windows Editions list in the Image History section.
- Now you have to choose one of the editions to modify. We recommend you go along with the Home or Home N. The only difference between Home and Home N is actually the media playback. You do not have to worry about it. But, if you are confused, you can go with the Home option.
- Now tap on the Load button from the top menu and click OK whenever a confirmation window to convert the ‘install.esd’ file into WIM format appears.
- When the image loads, then it will be shifted from the history section to the Mounted Images folder. The grey dot here will turn green, indicating the successful loading as well.
Slipstream Windows 10 Updates to an ISO file | Slipstream Windows 10 Installation
- The next stage here is just to apply all the changes made. It would help if you switch to the Apply tab available on the left side menu as well.
- Now just choose the ‘Save the image‘ option under the Saving Mode section.
- Then navigate to the Options tab and tap on the Create ISO button.
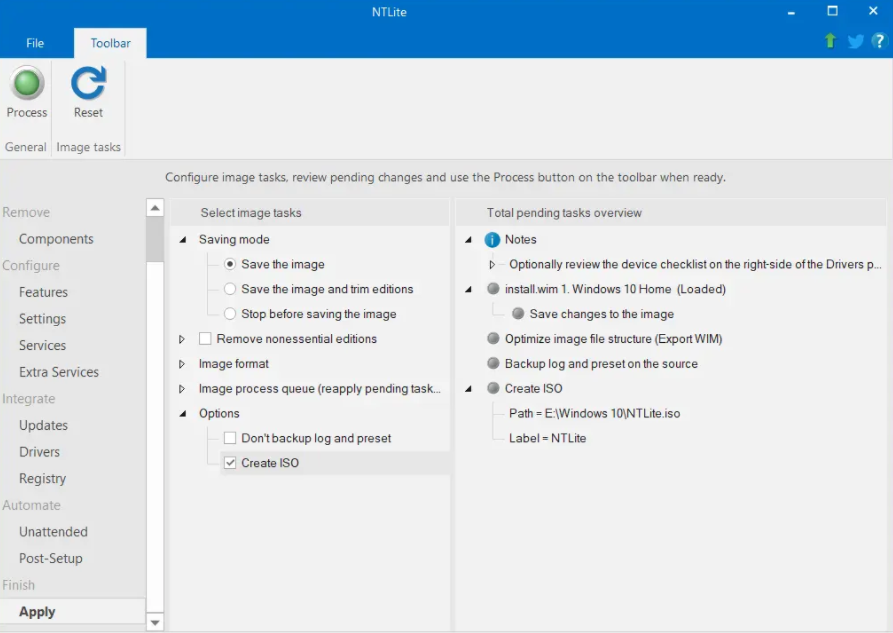
- A pop-up will then appear where you have to select the file name and define the location.
- Another ISO label pop-up will also appear, type the name for your ISO image and tap on OK.
- When you guys have completed all the above-mentioned steps, tap on the Process button from the top left corner. If your antivirus shows a warning pop-up, then tap No, and proceed. Otherwise, it may slow down further processes as well.
- Now a pop-up will ask to apply the pending changes actually. Tap on Yes to confirm.
Conclusion
Alright, That was all Folks! I hope you guys like this article and also find it helpful to you. Give us your feedback on it. Also if you guys have further queries and issues related to this article. Then let us know in the comments section below. We will get back to you shortly.
Have a Great Day!






