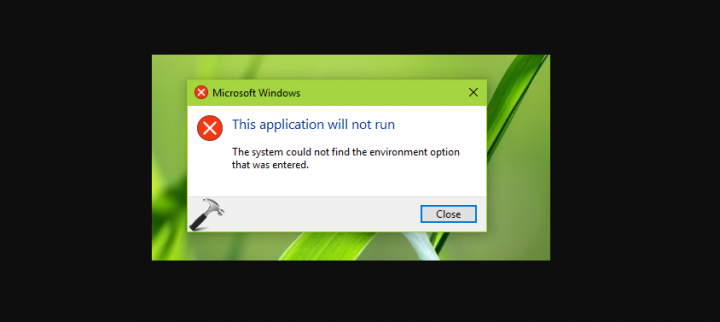
Are you the one who is looking for a solution to fix ‘System Couldn’t Find Environment Option That Was Entered’? If yes, then you are in the right place. This is a very annoying issue that occurs when Windows Environment Variables are disturbed. The major reason why it happens is because of the third-party app that users install on their PC. However, the software app silently changes the Environment Variables on your PC and the result is that some of the other system processes stop working. Users might face some problems such as unable to perform operations that need user privileges, some executable files changes into shortcuts, and can’t open windows core programs such as Task Manager and Command Prompt. The user still facing the error popping up on the screen:
System Could not Find Environment Option that was Entered
Also See: How to Fix Invisible Taskbar Icons Issue In Windows 10
Contents
How To Fix ‘System Couldn’t Find Environment Option That Was Entered’ Issue:

Follow the methods to fix the ‘System Couldn’t Find Environment Option…’ issue:
Solution 1: Add a New Environment Variable in Safe Mode
In this section, we discuss the System variable known as “Windir”. Windows offers a built-in system variable known as “Windir” that points to the Windows directory. But the variable can also be edited or erased by the user or some other program. This variable is needed by the batch scripts to execute properly and some system apps also point to the path saved in the “Windir” variable. So in case if the variable is broken then all these apps that dependents upon it also stop working.
- Restart your PC and hit F4 when you view the start-up logo and then choose Safe Mode
- If you don’t know about the function key Enters the Safe Mode. You can then hit the Windows key + R. As it’ll open up the Run Dialog box. Input “msconfig” and hit OK.
- Choose the Boot tab and under the Boot Options, view the Safe Boot option. Now tap Apply and then OK and restart the PC.
- When your PC restarts in Safe Mode. Then head over to your System Properties and then tap Advanced System Settings
- Tap Environment Variables
- Tap New under System Variables
- From the Variable Name type “windir” and in the Variable Value input “C:\Windows” (The path to the directory where you installed Windows)
- Tap OK and quit all windows to save the settings
If you still face the issue ‘System Couldn’t Find Environment Option…’ then dive down below!
Solution 2: Use System Restore to Restore Your Earlier Settings
In this method, we try to back up the Windows to previous settings where all the earlier functionality is backed up discarding any harmful changes done to your PC. For this purpose, there is a utility in Windows known as System Restore. But for this technique to work your PC should have an already created system Restore point. However, the Restore Points are either created manually by the user or certainly, it is created automatically when another app tries to make any critical changes to the PC.
- Restart your PC with Safe Mode Enabled
- Then head over to your PC Properties and then tap on Advanced System Settings
- Move to the System Protection tab and then tap System Restore…
- Select the Restore Point and then tap Next
- Tap Yes and wait until the system Restore
- Once you are restored you will then view that the system has moved back to its normal state.
If you still face the issue ‘System Couldn’t Find Environment Option…’ then dive down below!
Also See: How To Fix “L2TP Connection Attempt Failed” Error
Solution 3: Add Frequently Missing Variables in Safe Mode
Here is the chance more than one Environment Variable is missing from your PC. In this section, we try to add some common Variables that have been claimed to be missing by other users as well. So, there are some System Variables which means these are set up normally by Windows but you can also manually add them into the registry.
- Restart your PC with Safe Mode Enabled
- Head over to your System Properties and then tap Advanced System Settings
- You can then tap Environment Variables
- Tap New under System Variables
- From the Variable Name enter and Variable Value enter the following:
-
CommonProgramFiles=C:\Program Files\Common Files
-
CommonProgramFiles(x86)=C:\Program Files (x86)\Common Files
-
CommonProgramW6432=C:\Program Files\Common Files ProgramFiles=C:\Program Files
-
- Tap OK and quit all windows to save the settings
- Now Reboot your PC normally
Note: If none of the workarounds worked to fix the issue ‘System Couldn’t Find Environment Option…’, then try to use Restoro Repair Tool which can scan the repositories to replace missing or corrupt files. As it works in some cases, where the problem is originated because of system corruption. As it’ll optimize your PC for maximum performance. You can download or install Restoro by tapping here.
Conclusion:
So, these were some of the best solutions to fix the issue ‘We Can’t Sign You With This Credential…’ . I hope you successfully resolve the issue with the help of our content. If you have any query regarding this guide or any other solution to get rid of the threat then feel free and let us know below. If you know of any other alternative method to fix it then let us know below.
Also Read:






