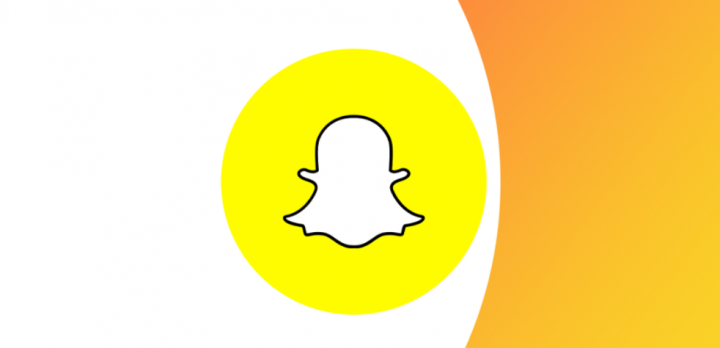
Do you want to fix tap to load issue on Snapchat? If yes, then you are in the right place. Snapchat is a really famous social media in most of the country. This app gives you all the great features of messaging and being social as well. Most of the time you guys don’t find any bug on this app. However, most of the time you face Snapchat tap to load issues on your android and iOS device. Folks get so bothered when it’s urgent to text someone or send some data and they stuck on Snapchat loading issue. In this guide, we are going to talk about How to fix the tap to load issue on Snapchat. Let’s begin!
A few things can actually be the reason for this glitch and today we are going to talk about them. You will be able to fix this error after you finish reading this article actually. The app has over 170 million users from all around the world with 200 million pictures shared on regular basis using it. It enables users to share images and videos with their known ones. The main cause behind Snapchat’s huge growth lies in the concept that multimedia texts can’t accessible after a time limit. Snapchat is very popular on iOS or Android.
This can be an annoying issue as you usually just want to click the snap to view it, not wait for it to load. In this guide, we will cover possible solutions for the ”tap to load” issue on Snapchat.
Also See: How to Change Bitmoji Expression in Snapchat
Contents
Causes:
By default, Snapchat auto-downloads pictures when they are received, so that all you have to do is to tap on them to view them. However, lots of users are reporting that their pictures are not auto-downloading. It means that they have to download them manually, and then view them.
There are some problems that can cause this issue. The major cause is network connectivity. However, if the problem continues, then it’s probably something besides your network. Check out the possible solutions below to learn more.
Solutions for the ‘tap to load’ issue on Snapchat

Here are some possible workarounds for the ‘tap to load’ issue that users are having on Snapchat. You should try all of them if one doesn’t look to do the trick.
Turn Off Data Saver on Snapchat
Snapchat provides its own inbuilt data saver function known as ‘Travel mode’. This function limits the app’s data usage to help you to save on precious data. You can also decide how long to enable the data saver mode on (3 days, 1 week, or Until Turned Off). If you want to use the ‘Until Turned Off’ option, Snapchat will turn on Travel mode, until you disable it.
Try to disable Snapchat’s Travel mode, after launching the app and moving to Settings. Dive down and click on ‘Data Saver’. Click ‘Data Saver’ on the next page to disable the setting. (The tick mark located next to the setting will disappear). If you still face tap to load issue on Snapchat then dive down below!
Disable Optimization on Snapchat
Mobile devices have the option to optimize the application on the system. As it’ll basically put the applications to sleep to free up the memory of the operating system to run smoothly. But the old saying is, a sleeping application can’t access data (that’s not really a saying.) So, if you want to allow Snapchat to auto-download your snaps in the background, try to disable the optimization for the app.
- To disable optimization for Snapchat head over to Settings > Apps > Snapchat > Battery > Optimize battery usage.
- Here choose ‘All’ from the dropdown menu, then specify the Snapchat app.
- You can then toggle the slider off, to stop Android from optimizing the app.
If you still face tap to load issue on Snapchat then dive down below!
Turn Off Battery Saver Mode
Many of us use our mobiles constantly in ‘Battery saver mode’, to help increase the battery life of our mobile devices. Some Battery saver modes limits background data usage. However, it means that apps that are not open properly can’t use data. Also, Battery saver mode limits the total number of background apps that are allowed to run.
Try to turn off Battery saver mode on your device to allow Snapchat to auto-download your pictures in the background. Look for the option in your device settings under Device Care > Battery > Power mode. If you still face tap to load issue on Snapchat then dive down below!
Note: You can use different names for battery saver such as ‘Optimization’, ‘Power mode’, etc., depending on the mobile device you use.
Turn Off Data saver
If you have turned on a data saver function on your mobile device. Then this can cause your background applications to have restricted or limited data access. Just like the above case, this could result in Snapchat unable to auto-download your snaps in the background.
Turn off the data saver function on your mobile device, by moving to your device settings > Connections > Data usage > Data saver.
Note: Android 10 provides you an option to allow a background app to access data even in data saver mode. To turn on this setting, head over to your device Settings > Apps > Snapchat > Mobile data > Allow app with Data saver on.
Conclusion:
I hope that these fixes helped you to resolve the ‘tap to load’ issue on Snapchat. Always try to restart the application after applying the fix to make sure the settings are applied. Which solution worked best for you? Let us know your thought in the comments section below!
Also Read:






