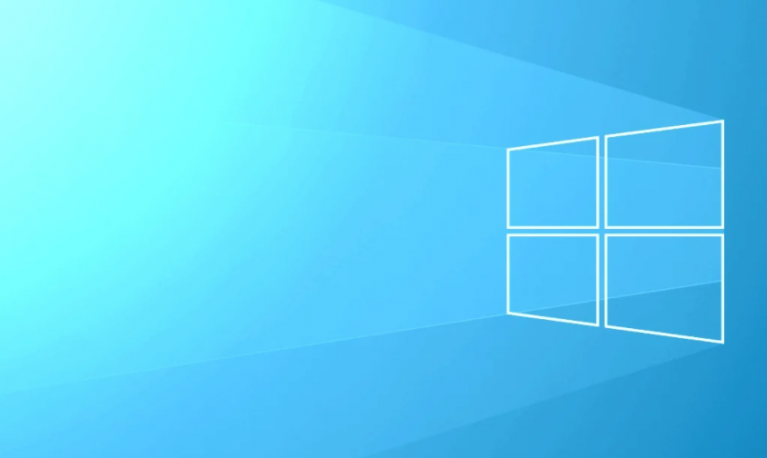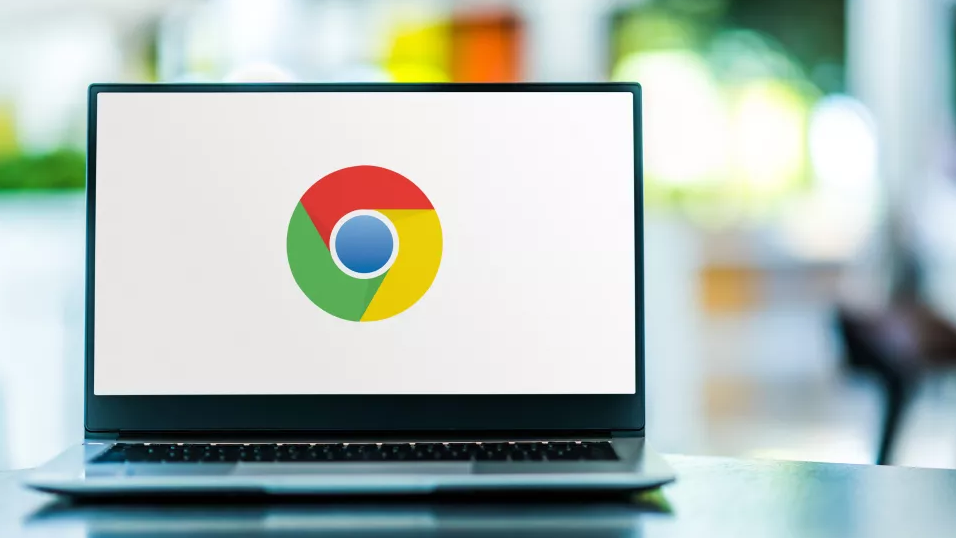
Google Chrome, Firefox, & many other browsers no longer support NPAPI plug-ins. So that if the website which you’re trying to visit uses the NPAPI plugins in order to show the video. Then the video will not load and you guys will see the error message as well “This Plugin is Not Supported”. Since 2015, Google also has embraced HTML5 for Chrome browser and this is the reason why Chrome doesn’t actually support Active-X plugins, Java, or Silverlight. In this article, we are going to talk about How to Fix This Plugin is Not Supported Issue in Chrome. Let’s begin!
How to Fix This Plugin is Not Supported Issue in Chrome
Turn on Flash in Google Chrome
- First of all, enter this in Chrome’s URL bar in order to open Content settings:
chrome://settings/content - Now, just tap on Flash in order to open the settings in the snapshot directly below.
- If a Block site from running Flash option you select there, then switch it in order to Allow sites to run Flash.
- There is also an Ask first setting there you can choose. That turns on a click-to-play Allow option that pops up whenever you guys click to play Flash content on a website page.
- You can also check if there are any pages includes on a block list as well. If there are, tap on the More actions button beside them and choose Remove.
After doing that, now This plug-in error should go as well.
Update Flash in Chrome | This Plugin is Not Supported
- Enter this in the URL bar in order to open the list of components:
chrome://components/ - Tap on the Adobe Flash Player Check for update button in order to update that plug-in if required.
Clear Browsing Data in Chrome
- First of all, you have to open Google Chrome and tap on Ctrl + H to open history.
- Next, just tap on Clear browsing data from the left panel.
- Now you have to decide the period for which you are deleting the history date. If you guys want to delete from the beginning you have to choose the option to delete browsing history from the beginning.
Note: You can also choose a lot of other options such as Last hour, Last 24 hours, Last 7 days, etc.
- Also, just checkmark the following:
- Browsing history
- Cookies and other site data
- Cached images and files
- Now tap on Clear data to start deleting the browsing history and then wait for it to finish.
- Close your browser and then restart your PC.
Update Google Chrome
In order to check if any update is available, just follow the below steps:
Note: It is good to save all the important tabs before updating Chrome as well.
- You have to open Google Chrome via searching for it using the search bar or through clicking at the chrome icon available at the taskbar or at the desktop.
- Tap on the three dots icon that is available at the top right corner.
- Click on the Help button from the menu that opens up as well.
- Now under the Help option, you have to click on About Google Chrome.
- If there are any updates available, then Chrome will start updating automatically.
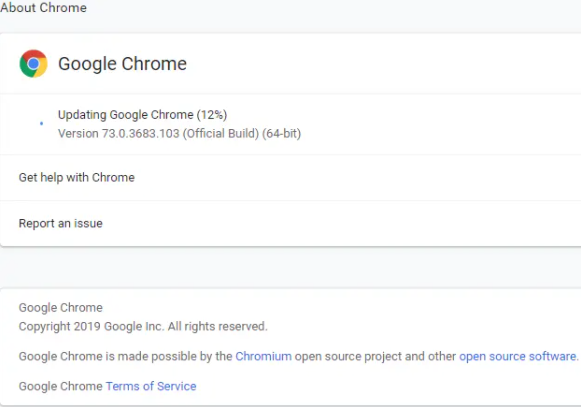
- When the Updates downloads, then you have to click on the Relaunch button in order to finish updating Chrome.
- After you guys click Relaunch, Chrome will automatically close and will also install the updates.
When you fully install the updates, Chrome will again launch and you guys can try to open the website. That was earlier showing the “This Plugin is Not Supported” error in Chrome. However, this time you will be able to successfully open the website without even any errors as well.
Add the NoPlugin extension to Google Chrome
NoPlugin is a Google Chrome, Opera, and Firefox extension that turns on you to play multimedia content without even the required plug-ins. The extension enhances browsers’ compatibility along with outdated websites that also include plug-in content. NoPlugin actually converts plug-in code to HTML5 so that the media content plays in your browser as well.
So it can effectively fix videos or animations show the plug-in not supported error message as well. Go to this install page and tap on + Add to Chrome in order to install NoPlugin. Open the website page that also includes the plug-in media content that isn’t playing. Now the multimedia content might play as expected without even an error message.
Even if it doesn’t, then you can still tap an Open content button in order to save the multimedia file to your desktop or laptop. This is also a simple workaround, however, it can help you along with Windows Media Player plugin not supported error.
Add the IE Tab Extension to Chrome | This Plugin is Not Supported
If the webpage that you’re trying to access, loads without even any issues in Internet Explorer. Then this means that the media content is in the format that Chrome doesn’t really support (Java, ActiveX, Silverlight, etc). With the IE Tab Extension, you can stimulate the IE environment in the Chrome browser as well.
- Then open Google Chrome then click on this link in order to navigate to the IE Tab Extension page.
- Tap on the “Add to Chrome” button next to the IE Tab Extension as well.
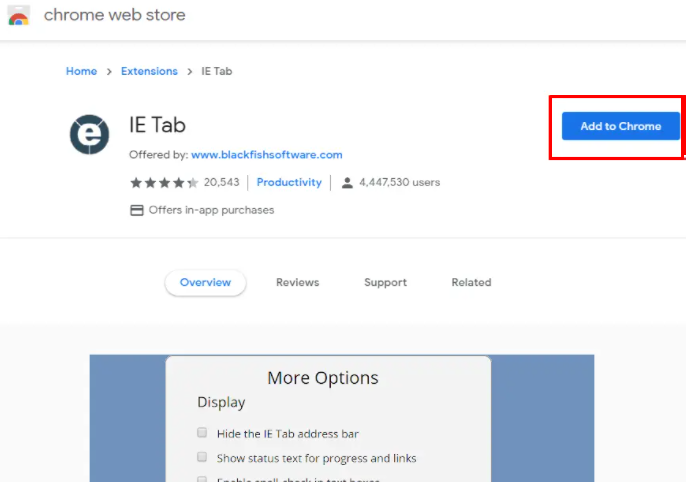
- When the plugin successfully installs, then just restart your browser.
- Now open the webpage which earlier wasn’t not loading, and then click on the IE Tab icon from the toolbar.
- If you guys want to set the IE tab to always load the particular website, just right-tap on the IE Tab icon then choose Options.
- Scroll down to the bottom till you guys find the Auto URLs section, there type the address of the website that you want Chrome to automatically load whenever you guys visit it. Tap on Add and restart chrome in order to save changes.
FAQs
In order to fix This plug-in is not supported error in Chrome, then try enabling Flash in Chrome or use NoPlugin extension as well.
Flash will replace via HTML5 and many web browsers block Flash content via default.
In order to enable Adobe Flash Player in Chrome, just head to chrome://settings/content. Tap on Flash and turn off Block sites from running the Flash option.
This plug-in is not supported error appears when you guys try to play multimedia content that needs Adobe Flash in Google Chrome.
Conclusion
Alright, That was all Folks! I hope you guys like this article and also find it helpful to you. Give us your feedback on it. Also if you guys have further queries and issues related to this article. Then let us know in the comments section below. We will get back to you shortly.
Have a Great Day!
Also See: How to Fix Can’t Send Photos on Facebook Messenger Issue