Yes, it is technically possible to use the command line to do this. I actually do not think you should have to resort to coding for something like this. With the upcoming Windows 10 Anniversary Update, it will make your device a mobile hotspot is easier than ever. In this article, we are going to talk about Use Wireless windows 10 hotspot – Tutorial. Let’s begin!
You can also use your Windows 10 PC to connect a wireless hotspot for your other devices. Windows has also built-in support for both Wi-Fi and Bluetooth hotspots as well (provided your PC has hardware for both of them). So you are able to connect a wide selection of smartphones and tablets as well.
Contents
Wireless windows 10 hotspot
In order to configure your hotspot, first, you need to open the Settings app and click the “Network & Internet” category. Choose the “Mobile hotspot” page from the navigation menu at the side.
The settings should be really self-explanatory. First, you have to select the network adapter whose Internet connection that you want to share. On a desktop PC, this may be an Ethernet port as well. If you guys are using a tablet with mobile connectivity, then you might want to share its LTE connection. Choose the relevant adapter from the list through using the dropdown menu.
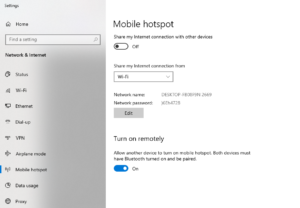
Next, you have to decide if you want to host the hotspot using Wi-Fi or Bluetooth. You should generally select Bluetooth unless the device you will be connecting does not support Wi-Fi. Wi-Fi offers transfer speeds far in excess of Bluetooth, that makes it better suited to Internet traffic.
You should now take the time in order to customize the name and password for your hotspot. Tap the Edit button to change these options. The network name is what devices will display whenever scanning for available connections. Make sure that you use a strong password to avoid any unwanted intrusions.
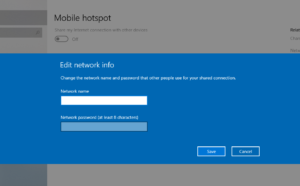
Then | windows 10 hotspot
The final button on the page, “Turn on remotely,” can be used in order to make Windows enable your hotspot on-demand. Client devices can request the hotspot is turned on, even if it is disabled in Windows settings actually. This only works if the device is already paired with your PC over Bluetooth, so it has a way of communicating along with Windows. Only some devices, for example, Windows 10 Mobile phones, are compatible.
Finally, toggle the “Share my Internet connection with other devices” button at the top of the page to the “On” position as well. This will then activate your hotspot. After a few moments, it should show up as a Wi-Fi or Bluetooth network on your other devices now. You have to connect it using the password you configured above.
When you are connecting with another Windows 10 device, then your hotspot will show up in the networking menu in the system tray. Tap the Wi-Fi icon in the bottom-right and then wait for the networks list to populate. After a few moments, your hotspot should appear, named with the label that you assigned back on the Settings page. Tap the network to enter the password and connect it.
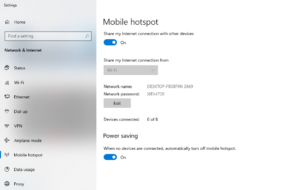
Further | windows 10 hotspot
When your hotspot is active, then you get access to a new option, “Power saving.” This allows Windows to automatically turn off the hotspot if no devices have been connected for a period of time actually. This saves power and lowers the security risk of your device publicizing an available hotspot actually.
You can turn it off the hotspot at any time i9n order to disconnect all the devices. You don’t need to open the Settings app as there’s a Quick Action tile available in Windows 10’s Action Centre actually. Press Win+A to open Action Centre and then tap the “Mobile hotspot” tile to turn off the feature.
Conclusion
Alright, That was all Folks! I hope you guys like this windows 10 hotspot article and also find it helpful to you. Give us your feedback on it. Also if you guys have further queries and issues related to this article. Then let us know in the comments section below. We will get back to you shortly.
Have a Great Day!
Also See: How to Use Latest Custom User Interface in Windows






