Do you want to edit a Gif without Photoshop? If yes, then you are in the right place. GIF files are quite common for online content and you’ll then view them used on lots of websites or used for memes everywhere. Also, if you want to create or edit these files, you don’t want Photoshop or any other paid editor. There are lots of free online GIF makers or apps that enable you to create or edit GIFs.
Contents
Edit a GIF Without Photoshop Via EZGIF.com
Editing GIFs can be done for lots of reasons. Like to resize, add borders, to crop out, add or remove the watermark, add filters, captions, stickers to your GIF. This part displays you how to edit a GIF on a PC, a phone, and online.
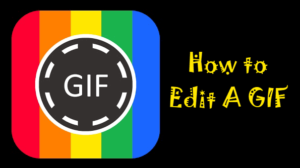
EZGIF.com is a free online GIF maker and editor tool to create a gif. Well, the steps to edit a GIF are quite simple. Here are some of the things you can do with it.
Add or Erase a Pics from the Gif:
Step 1:
Initially, launch your browser and head over to ezgif.com.
Step 2:
Then pick GIF Maker.
Step 3:
Then pick Choose Files.
Step 4:
Choose the GIF file you like to change, then choose Open.
Step 5:
Choose Upload and make a GIF.
Step 6:
Re-order the order of pictures. You can simply choose Skip on the images you would like to erase from your GIF file. Once done, choose Save.
Step 7:
Browse to the folder you like to store or save your edited GIF file, assign a name, then choose Save.
Step 8:
Then open your edited GIF and enjoy it.
Resize a Gif
Step 1:
Initially, launch your browser and head over to ezgif.com.
Step 2:
Then pick GIF Maker.
Step 3:
Then pick Choose Files.
Step 4:
Choose the GIF file you like to change, then choose Open.
Step 5:
Choose Upload and make a GIF.
Step 6:
When the file opens, choose Resize.
Step 7:
Input the new measurements in the Width and Height fields, then tap on Resize image.
Step 8:
Tap on Save at the bottom of the Resized Image.
Step 9:
Simply browse the folder you like to save your edited GIF file, assign it a name, then tap on Save.
Step 10:
Open your edited GIF and then good to go.
Gif Rotation
Step 1:
Initially, launch your browser and head over to ezgif.com.
Step 2:
Then pick GIF Maker.
Step 3:
Then pick Choose Files.
Step 4:
Choose the GIF file you like to change, then choose Open.
Step 5:
Choose Upload and make a GIF.
Step 6:
When the file opens, pick Rotate.
Step 7:
Choose the angle for the rotation or define your rotation angle using the last rotate choice, then pick the icon Apply rotation.
Step 8:
Choose Save at the bottom of the Rotated Image.
Step 9:
Then browse to the folder you wish to save your edited GIF file, assign it a name, then tap on Save.
Step 10:
Head over to your edited GIF and enjoy it with your friends.
Edit a GIF Without Photoshop On Phone
You can also edit gif via GIF Maker. You can also use this software to edit GIFs on the mobile. Follow the steps to edit a GIF on your mobile:
Step 1:
Initially, download or install the GIF Maker.
Step 2;
Then open the app on your mobile and then enter the main screen.
Step 3:
Tap on “Edit GIF” and select the GIF you wish to edit. You can also add text, crop, trim a GIF easily.
Step 4:
Then you save it on your phone.
Online Edit a GIF
No matter what kind of device you are using a Mac or an iPhone. You can simply edit GIFs using an online tool easily. After testing, GIFGIFS works well. It’s quite a simple and easy online GIF maker for basic animated GIF editing. You can also resize, create, crop, reverse, optimize, and apply some amazing effects to GIFs.
Step 1:
Head over to your browser and move to gifgifs.com.
Step 2:
Then you’ll view different GIF editing tools in the toolbar. Just select the one you want, take adding text to GIF for example.
Step 3:
Choose “add text to GIF”, upload GIF files, and add your text.
Step 4:
Edit the text after choosing the wanted font and setting the size.
Step 5:
Install the GIFs to your device.
Edit GIFs on a PC
You can also edit a GIF on Windows for free. You can add filters to a GIF, divide a GIF, add effects to GIFs, merge GIFs with free GIF editor EaseUS. This amazing tool can not only edit GIF files with just taps but also edit videos and audio files. It’s the best video editing software for professionals or beginners.
Step 1: You need to import a GIF file.
Install or download EaseUS Video Editor on your PC. Choose the aspect ratio. Then, tap the “Import” option and choose “Import file”.
Step 2: Then add GIFs to the project.
Then add GIFs to the timeline panel after dragging and dropping from the Media Library. You can also right-tap the clips in the “Media” and select “Add to Project” to load them to the timeline.
Step 3: In this step, edit the GIFs.
- Right-tap the GIF and choose “Edit”.
- Then, you can divide, trim, speed, add watermark, rotate, or enhance GIFs.
- You can also add text, music, filters, and effects on the left panel.
Step 4: Then export GIFs.
Tap “Export” in the Toolbar to export the project.
All done!
Conclusion:
Here’s all about “Edit a GIF Without Photoshop”. Brilliant elements can always allow your GIFs exciting and outstanding. These GIF editors mentioned above can also help you to crop, trim, split, or rotate a GIF. I hope it helps you with your GIF editing tasks. For further queries and questions let us know in the comment section below!
Also Read:






