Most of the time you need to reset custom NTFS permissions applied to a file or a folder in Windows 10. After performing this operation, all custom access rules will delete, and inherite permissions will restor again. In this article, we are going to talk about Windows 10 reset permissions – NTFS reset Permission. Let’s begin!
NTFS is the normal file system of the Windows NT operating system family. Let’s start with Windows NT 4.0 Service Pack 6. It actually support the concept of permissions which we will configure to allow or restrict access to files, folders, and other objects locally and also over a network.
Contents
Permissions | windows 10 reset permissions
By default, almost all of the system files, system folders, and also even Registry keys in Windows 10 are own to a special built-in user account called “TrustedInstaller”. Other user accounts are set to only read the files as well.
As a user accesses each file, folder, registry key, printer, or also an Active Directory object, the system checks its permissions. It basically supports inheritance for an object, e.g. That means files can inherit permissions from their parent folder. Also, every object has an Owner which is the user account that can set ownership and also change permissions.
Why Reset NTFS Permissions? | windows 10 reset permissions
So, when you do not have sufficient permissions in order to control the resources on your system, resetting the NTFS permissions may be the only solution that you have.
You can also reset the NTFS permissions of files and folders directly from the command line. But, if you are not tech-savvy and following commands make your head spin, then you can use a very light utility called Reset NTFS file permission (actually, it is about 60 KB!).
The tool has an easy-to-use interface along with minimal features that will make sure the task is completed quickly and effectively as well. Before launching it, you need to make sure you enjoy administrative privileges on the system.
Permission types | windows 10 reset permissions
In short, there are actually two types of permissions – explicit permissions and inherited permissions.
The two types of permissions: explicit permissions and inherited permissions.
-
Explicit permissions are those that are set by default on non-child objects when the object is created, or from user action on non-child, parent, or child objects as well.
- Inherited permissions are basically those that are propagat to an object from a parent object. Inherited permissions ease the task of managing permissions and make sure consistency of permissions among all objects within a given container.
By default, objects within a container inherit the permissions from that container whenever the objects are creates. Such as, when you create a folder called MyFolder, then all subfolders and files created within MyFolder automatically inherit the permissions from that folder. Therefore, MyFolder has explicit permissions, when all of the subfolders and files within it have inherited permissions.
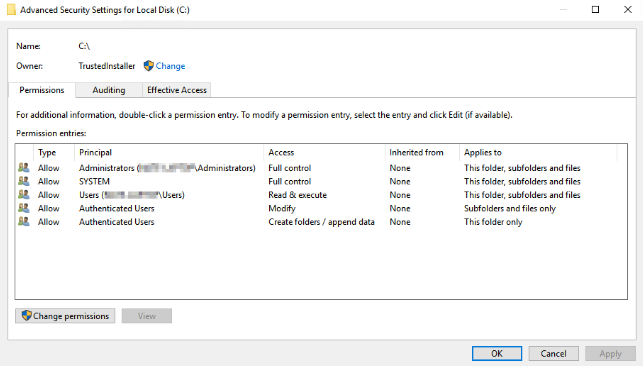
Effective permissions are actually based on a local evaluation of the user’s group membership, user privileges, and permissions also. The Effective Permissions tab of the Advanced Security Settings property page lists the permissions. That would grant to the selected group or user based solely on the permissions granted directly via group membership.
By resetting effective permissions, you will restore NTFS permissions of files and folders back to their default inherited permissions as well.
Reset NTFS Permissions in Windows 10 | windows 10 reset permissions
In order to reset NTFS Permissions in Windows 10, do the following.
- First, open an elevated command prompt.
- Run the following command in order to reset permissions for a file: icacls “full path to your file” /reset.
- If you want to reset permissions for a folder: icacls “full path to the folder” /reset.
- In order to reset permissions for a folder, its files, and subfolders, run the command icacls “full path to the folder” /reset /t /c /l.
Substitute the example paths along with the actual values matching your system.
Conclusion
Alright, That was all Folks! I hope you guys like this windows 10 reset permissions article and also find it helpful to you. Give us your feedback on it. Also if you guys have further queries related to this article. Then let us know in the comments section below. We will get back to you shortly.
Have a Great Day!






