
Ethernet is basically the most common way intended for local area networks. It actually uses physical optical fiber cables for computer-networking components as well. On the other hand, Wi-Fi is basically a technology that enables wireless LAN networks to electronic devices via the 2.4 GHz Ultra high frequency (UHF) and 5 GHz SHF ISM radio bands. However, have ever think if you can use Ethernet and WIFI together on Windows 10? In this article, we are going to talk about Windows 10 – Use WiFi and Ethernet at the Same Time. Let’s begin!
Most of the people prefer Wi-Fi in order to connect to the internet because it does not need physical wires and provides easy access. But, Computing devices such as laptops and desktops still come along with Ethernet ports, and many users widely connect to the Ethernet and also switch their Wi-Fi on. So that they can also toggle between both of them and also get continuous connectivity, whenever needed.
If you are a Windows 10 user and always connect to the internet via Wi-Fi. However, want to connect to the Ethernet network as well whenever it is available then you have to follow the steps given below.
Contents
Use WiFi and Ethernet at the Same Time
Ethernet connections are now the most common way to connect to the internet whenever via a desktop. However, still keeping the WiFi on is also a really good idea to have a reliable connection as well. This is because one basically does not want to lose the internet connectivity at any point actually.
If one is in a similar situation, here the step by step process of how you can tell Windows 10 always in order to connect to the internet via the Ethernet connection. When it is actually available and switch on to a WiFi network only when the cable is disconnected automatically as well.
Via Registry
- Press Windows + R and then type
regeditin the Run dialog box in order to open Registry Editor. And then click OK. - In the left pane of the Registry Editor window, just navigate to the following registry key:
HKEY_LOCAL_MACHINE\Software\Policies\Microsoft\Windows\WcmSvc\Local
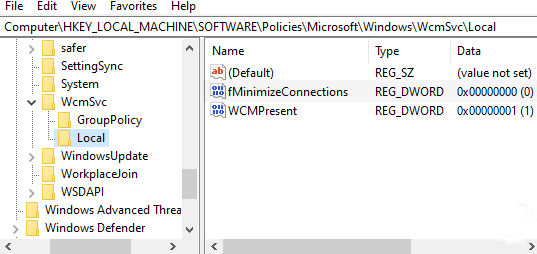
- Now in the right pane of the Local registry key, just right-click and choose New > DWORD Value. Name this registry DWORD (REG_DWORD) as
fMinimizeConnectionsand then let its Value data set to 0. - Just close Registry Editor and also reboot in order to make changes effective. After you guys restart your system, you will then see that both wireless and wired network connections are active atm as well.
Via Group Policy | use wifi and ethernet
- First of all, open Group Policy Editor through running
gpedit.msccommand. - Head to
Computer Configuration > Administrative Templates > Network > Windows Connection Manager. - Double-tap on Minimize the number of simultaneous connections to the Internet or a Windows Domain and then set it to Enabled.
- Under Minimize policy options, just set it to 0 = Allow simultaneous connections. Tap on Apply, and OK.
- Then close Group Policy Editor as well.
Via | use wifi and ethernet
- One has first to head to the Control Panel and then look for Network & Sharing Center.
- Now tap on ‘Change adapter settings’ present on the left as well.
- You will notice a screen along with all the networks available, both of WiFi as well as Ethernet, listed. You just have to just press the Alt key on the keyboard in order to view the top menus available for this window.
- Then tap on the the-Advanced menu and then choose ‘Advanced Settings’.
- When the Advanced Settings windows are open you can spot different types of connections that will also be listed in the Connections section. Then one has to choose a type, and in this case, you have to choose the Ethernet. And then you have to use the shown arrows at the right side in the current window in order to re-order the connections so that the Ethernet is at the top as well.
- Then you need to click OK.
- Now your Windows will automatically be able to use Ethernet rather than WiFi if both connections are available to connect to the internet.
- You can also adjust the order of connection types if one no longer wants to have Ethernet as a preferred connection over WiFi as well. This change will not exactly permit one to go from the Ethernet network to the Wi-Fi network, even without disconnecting. However, it will actually mean that one won’t have to turn the WiFi switch on or off. Just to connect via Ethernet especially whenever the Wi-Fi switch is totally on.
Conclusion
Alright, That was all Folks! I hope you guys like this “use wifi and ethernet” article and also find it helpful to you. Give us your feedback on it. Also if you guys have further queries and issues related to this article. Then let us know in the comments section below. We will get back to you shortly.
Have a Great Day!
Also See: How To Fix Windows Registry Error Opening Key Issue






