The Windows File Explorer is a useful tool for users to access files and folders on your hard drive. The explorer.exe process is the user shell in Windows. You probably think of File Explorer when you hear explorer.exe mentioned. However, the process also runs the desktop, Taskbar, and other interface features. It’s an important part of Windows. But it can be stopped and restarted. In this article, you can solve the issue of Windows File Explorer not Responding.
So, if Windows 10 File Explorer is not responding to you. Also, other parts of the Windows interface are not working as expected. You can refresh the explorer.exe process by restarting it. This usually has no negative side effects on other running programs.
Let’s get into the four ways to restart the explorer.exe process in Windows 10.
Contents
Restart the Explorer.exe process Using Task Manager:
If Windows is still responsive. Then the easiest way to restart the explorer.exe process is through the Task Manager.
- Right-click on the Taskbar and press Shift + Ctrl + Esc to open the Task Manager.
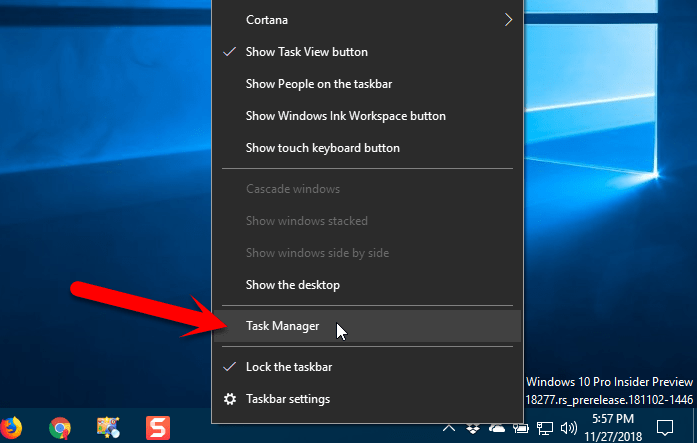
- If the Task Manager looks like the following image Then click More details at the bottom.
- If the File Explorer is currently open. You will see Windows Explorer under Apps on the Processes tab. Otherwise, you can find the Windows Explorer process under Windows processes on the same tab.
- Then click on Windows Explorer and then click Restart.
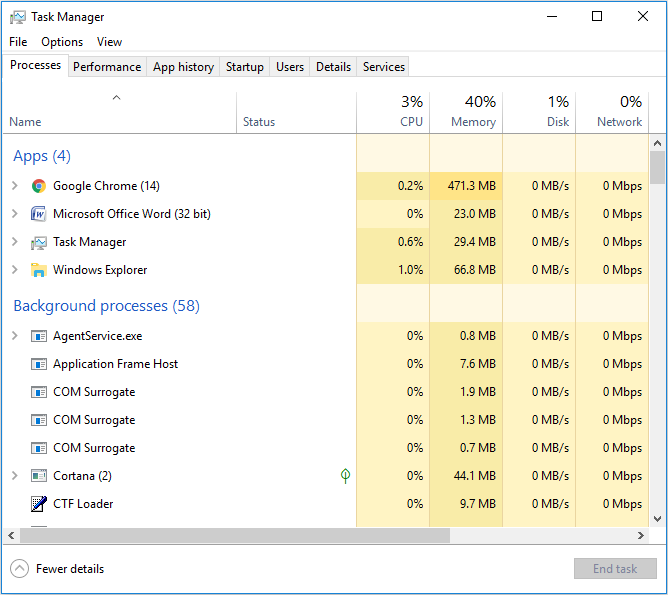
- You can also right-click on the Windows Explorer process and then select Restart.
- Here, you will see the desktop icons and the taskbar disappear for a second or two and then come back.
Exit Explorer from the Taskbar Context Menu and Start it Again from the :
Now, this method is a bit longer. But we are including it to complete. We’re going to first exit Explorer (end the explorer.exe process) and then run it again in Task Manager.
Also, press and hold the Shift and Ctrl keys down at the same time. Then, right-click on the Taskbar and release the Shift and Ctrl keys.
- Select Exit Explorer from the menu.
- Your screen will be blank because you have ended the process that controls the desktop elements. Like the icons and the Taskbar.
- After that Press Shift + Ctrl + Esc to open the Task Manager.
- Go to File > Run a new task.
- On the create a new task dialog box, type explorer.exe in the Open box and click OK.
- All the desktop elements come back.
Manually Restart:
If you like using the command line. Then you will be glad to know that you can restart the file explorer.exe process using a couple of simple commands.
- To open a Command Prompt window, press Windows key + R to open the Run dialog box.
- Type: cmd.exe in the Open box and click OK.
- Then type the command below at the prompt and press Enter.
This ends the explorer.exe process. You will see a blank screen behind the Command Prompt window. Keep the window open.
taskkill /f /IM explorer.exe
- To start the explorer.exe process again. Just type the following command at the prompt.
- Press Enter.
-
start explorer.exe
-
- Your desktop icons, Taskbar, and all the other desktop elements come back.
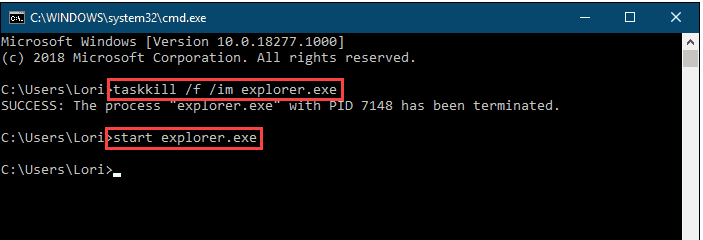
Restart the Explorer using a Batch File:
Instead of opening a Command Prompt window and typing the two commands in the previous section. Every time you want to restart the explorer.exe process. You can run these commands by double-clicking a single file.
- Open Notepad. Or your favorite text editor.
- Copy the following three lines and paste them into the text editor.
taskkill /f /IM explorer.exe start explorer.exe exit
- Now save this file as a batch file.
- Go to File > Save As.
- On the Save As dialog box. Navigate to where you want to save the batch file.
Note:
You have to save it somewhere easy to get to like the Desktop. Or, you can also save it somewhere on your hard drive and create a shortcut to it to y0ur desktop.
- Now Enter a name for your batch file in the File name box
- Instead of the .txt extension. Make sure you use the .bat extension
- Now restart the explorer.exe process. Simply double-click on the batch file you created or the shortcut to it.
Reset the Desktop, Taskbar, and File Explorer any time you need:
There are also other reasons you may need to restart the explorer.exe process. For example, when you make a change to the registry. Then you may have to restart the process to complete the change.
I hope you like this article and get help from it about windows file explorer not responding. Also, let us know in the comments section below if you have any queries. We will get to you shortly. Have a Great Day!
Also, See: Administrator Account in Windows-How to enable or Disable?






