
Whenever trying to save a file to a specific folder, you guys may receive a pop-up notification telling you that you guys don’t have permission to save in this location. You guys are required to contact the administrator to obtain permission and recommendations in order to save the file to another folder rather. In this article, we are going to talk about You Don’t Have Permission to Save in this Location. Let’s begin!
“You don’t have permission to save in this location” error also indicates that you cannot really make any modification for the involved folder.
This notification is now largely related to your system settings and file/folder settings. You guys should know that the third-party antivirus might also change your system security settings and this may lead you to this error. Hence, try to disable all the installed antiviruses to see if the error is removed or not. If not, try the following methods then.
In order to fix this issue, you might have to apply solutions. Such as giving full control to administrators, disabling User Account Control, as well. In the guide below, we describe a lot of possible solutions to the problem.
Contents
You Don’t Have Permission to Save in this Location
Give Administrative Permissions
- Tap on Windows Key + R and then type “netplwiz” (without quote) and then click on Enter to open User Account Settings.
- Now from the list of user accounts just select the one which is giving the error.
- After-Highlighting the user clicks Properties as well.
- Now in the new window that opens switch to the Group Membership tab.
- You will see three options there namely: Standard, Administrator, and many others. Make sure to choose the checkbox next to Administrator and then tap on Apply followed via OK.
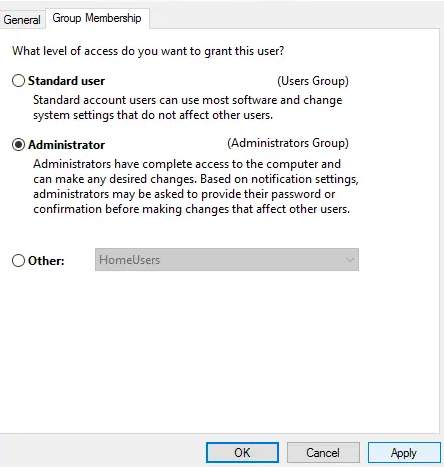
- This will give you complete access to save as well as modify all the files and folders with the Administrator’s permissions.
- Close almost each and everything and this would Fix you don’t have permission to save in this location. So just again try to save the file.
Workaround
If you guys don’t want to try any complex method listed above then you can also simply try this workaround. That will also let you save the file in any location you want.
Right-tap on the shortcut that starts the program and then click Run as Administrator in order to start the program. Once you are done along with the program, save the file to the location you want and this time you will be able to do this successfully.
Format the drive as NTFS
Just make sure not to format the drive containing Windows as it will remove each and everything from the drive.
- One Windows File Explorer via tapping Windows Key + E and then navigating to This PC.
- Choose the drive which is experiencing the issue and then right-tap on select Format.
Note: Make sure you don’t choose Local Disk (C:) when this contains Windows.
- Next, choose NTFS (default) file system from the list.
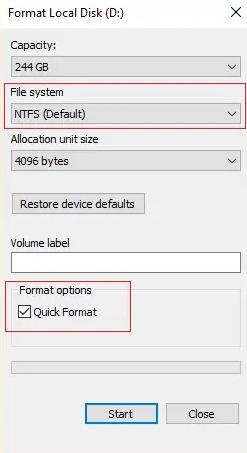
- Tap on to choose the Quick Format check box and then tap on Start.
- Now close each and everything and again try to save the file on the location that you want.
Change Permissions | You don’t have permission
- Navigate to C: drive and then right-click and choose Properties.
- Switch to the Security tab and tap on the Edit button.
- Make sure to check Full control for home users as well as Administrators.
- Tap on Apply followed by OK.
- Again right-click C: drive and choose Properties.
- Now switch to the Security tab and then tap on Advanced.
- Then in the Advanced Security Settings window just click Change permissions.
- Choose the user account which is giving this error and then tap on Edit.
- Make sure to choose “Full Control” under Basic permissions and then click on OK.
- Then tap on Apply followed by OK.
- Close each and everything and then reboot your PC in order to save changes.
This step seems to Fix you don’t have permission in order to save in this location. However, if this doesn’t work for you then don’t just worry we have a workaround that will let you save the file at the location you guys want.
Use a third-party system restoration tool | You don’t have permission
If you guys have problems along with your Windows Registry files. Then you can fix them easily with a specialized third-party program that will also restore them to you. The software will now scan your computer for malfunctioning files, just replace or restore them if they’re corrupted. However, also protects your PC from malware threats.
Restoro also does a complete scan of your PC’s issues and gives a thorough system diagnosis within a few moments. The tool basically fixes malfunctioning grouped and/or individual registry files that also affect the performance of your device and also restores compromised registry values to their default settings as well.
Here’s how you guys can perform this action:
- First, download and install Restoro.
- Then open Restoro.
- Wait for it to find any system stability issues and then possible malware infections.
- Tap on Start Repair.
- Now restart your PC for all the changes in order to take effect.
In case the registry keys have been damaged severely, then you can permit Restoro to replace them with new and healthy ones from its online repository as well.
Conclusion
Alright, That was all Folks! I hope you guys like this article and also find it helpful to you. Give us your feedback on it. Also if you guys have further queries and issues related to this article. Then let us know in the comments section below. We will get back to you shortly.
Have a Great Day!
Also See: How to Fix No Sound on YouTube Issue






