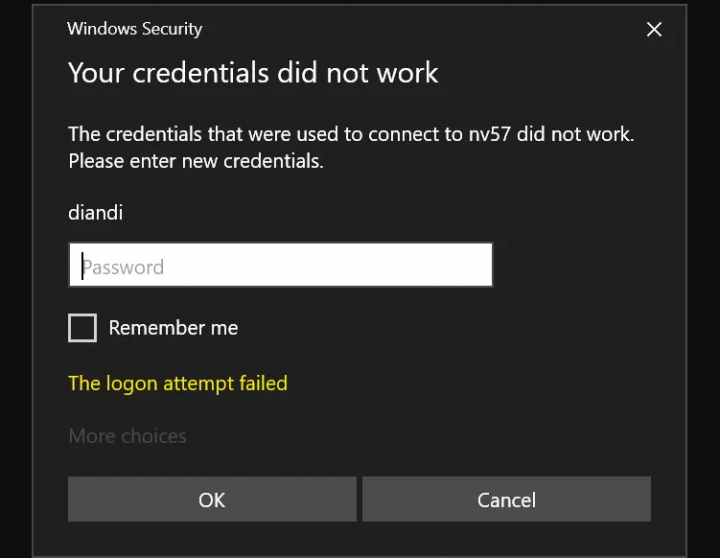
The error message ‘Your credentials did not work’ occurs whenever you fail to connect to the remote system via a Remote Desktop connection. However, the error occurs by Windows policies that protect incoming RDP connections or just your system’s username. If you are dealing with this particular error then the issue is not in the credentials but rather somewhere else. However, the error message probably appears when you are entering the accurate credential.
If you are encountering the error message after installing or downloading a fresh copy of Windows 10. Then you are not the only one who faces the same error. Lots of users depend on Remote Desktop Connections and these errors are usually depress them. Well, don’t fret you can fix the issue after reading the following guide.
Also See: Error “Disk Management Console View Is Not Up-To-Date” – How To Fix It
Contents
Error Causes:
The following reasons are often found to be the cause of the error message:
- Username Change: Certainly, when you freshly install Windows then rename your current user account, then the issue occurs. Well, when you modify your username, it can’t get modified for the Remote Desktop Connection because of which the error message occurred.
- Windows Policy: In some situations, the error message is due to a Windows Security Policy which secures non-admin users from signing in.
Now that you know the reason for the error message. Simply follow the fixed down below to fix your problem. Please make sure you follow the given methods in the same order as mentioned.
How To Fix The Error ‘Your Credentials Did Not Work In Remote Desktop’:
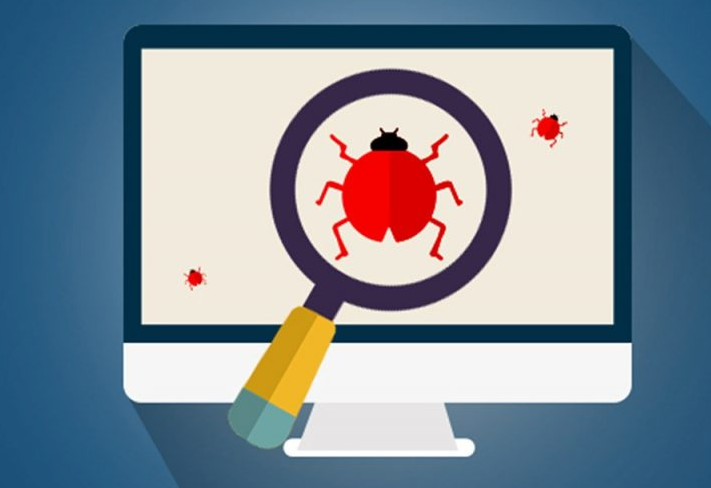
Fix 1: Reverting Username
As we have given above, the error message trigger because the user you are trying to connect from can’t exist on the Remote Desktop server. As it occurs whenever you try to modify your username or install a fresh copy of Windows. Modifying your username can’t necessarily modify it for Remote Desktop Connection and then, your credentials will be incorrect whenever the user is not on the server.
If the error ‘Your Credentials Did Not Work’ still occurs, then dive down below!
Fix 2: Editing Windows Security Policy
There is a Windows Security Policy for Remote Desktop Connection that can’t let non-Admin users log in via RDP. So, if you like to login via a non-admin user account. Then grant the remote desktop users access. Here is how to do it:
- Hit Windows Key + R to open the Run dialog box.
- Input in ‘secpol.msc’ and hit Enter. As it’ll open the Local Security Policy window.
- Now expand Local Policies and then choose User Rights Assignment.
- From the right-hand side, simply locate and double-tap either ‘Allow log on through Remote Desktop Services’ or ‘Allow log on through Terminal Services’.
- Tap Add User or Group and then input in Remote Desktop Users
- Then tap OK, press Apply and then tap OK again.
- Restart your PC for the change to take effect.
- Check if it resolves the issue.
If the error ‘Your Credentials Did Not Work’ still occurs, then dive down below!
Fix 3: How To Edit Local Group Policy
When the above-mentioned fixes do not work out for you. Then you should try to fix the issue after changing some Local Group Policies. All you need to do is to specify a set of Credential Delegation policies a specific value that will most likely resolve your issue. Here’s how to do it:
- Hit Windows Key + R to open Run.
- Input in ‘gpedit.msc’ to open the Local Group Policy Editor.
- Then, move to the following path:
Computer Configuration > Administrative Templates > System > Credentials Delegation
- Double-tap the ‘Allow delegating default credentials with NTLM-only server authentication’ policy to edit it.
- Then specify it to Enabled and then tap Show
- Double-tap under Value, input in TERMSRV/*, and then tap OK.
- Now do the same for the given policies as well:
Allow delegating default credentials Allow delegating saved credentials Allow delegating saved credentials with NTLM-only server authentication
- At last, exit the Local Group Policy Editor and restart your PC.
- Check if the problem resolves.
If the error ‘Your Credentials Did Not Work’ still occurs, then dive down below!
Fix 4: Editing Registry
In some situations, making some modifications in the registry might get rid of the issue. So, in this step, we will be modifying some configurations in the registry. For that:
- Hit “Windows” + “R” to open the registry.
- Input in “Regedit” and then hit “Enter”.
- Move to the following address.
-
Computer\HKEY_LOCAL_MACHINE\SYSTEM\CurrentControlSet\Control\Lsa
-
- Tap on the “LsaCompatiblityLevel” option.
- Double-tap on the “REG_DWORD” option and modify the value to “1”.
- Check to view if the issue persists.
If the error ‘Your Credentials Did Not Work’ still occurs, then dive down below!
Fix 5: Turning Off Windows Hello sign-in (If required)
Certainly, the Windows Hello sign-in creates the issue. So, in this step, we will simply replace the Windows Hello sign-in with the normal Password. Try this:
- Hit and hold the “Windows” + “I” keys simultaneously to open the Settings app.
- When the Settings app is opened, move to “Accounts > Sign-in options“. Now Disable Windows Hello sign-in.
- Now we will then specify a normal password, for doing that tap on the “Password” option then tap on “Add”.
- Whenever you hit the “Add” button you will then receive a pop-up asking for your new “Password” and a Hint for that password. It seems like this.
- Now just put the new password and the hint for it and then you should be good to go.
- Check to view if the issue resolves.
Conclusion:
These were some of the best methods to resolve the ‘Your Credentials Did Not Work In Remote Desktop’ error. If you are facing the same issue, then try these fixes. If you like this guide, then share it with your friends. Also, if you have any doubts regarding any of the methods, feel free to ask any questions or queries in the comments section below.
Also Read:






