
Well, PIN sign-in option actually consider much better if we compare it to the password. If you guys have Windows Hello supported device, then you can set up face recognition after you guys setup PIN. In this article, we are going to talk about Your Pin is No Longer Available Due to a Change to the Security Settings on this Device. Let’s begin!
The PIN mostly saves on the device if we compare it to the password, which is save on the server. So if someone cracked your password, then he can get into the account. However, if someone cracked your PIN, then he can’t sign-in to your account unless he has the actual device to which PIN is tied.
So, according to Microsoft, in Windows 10, the PIN is backed via a Trusted Platform Module (TPM) chip. That is actually a secure crypto-processor that is designed in order to carry out cryptographic operations. So any changes in the TPM chip or if you guys have cleared TPM, the PIN associated along with it might not work then.
Contents
Further
Then under this condition, whenever you use the PIN in order to sign in to your device. Then you’ll have the following message displayed:
Your PIN is no longer available due to a change in the security setting on this device. You can set up your PIN again by going to Settings > Account > Sign-in options.
This issue was basically experienced via few users recently, who actually upgraded to Windows 10 April 2018 Update (V1803). It all started along with the ‘Reset your security processor to fix functionality issues‘ message which starts to appear after the V1803 update. In order to fix this warning, users most of the time opted to clear the TPM. And this gives rise to above mentioned sign-in error actually.
Your Pin is No Longer Available Due to a Change to the Security Settings on this Device
- First, you have to use the password sign-in option on the login screen in order to get into your account.
- Then just try to change your PIN from Settings app > Accounts > Sign-in options.
After you change or create a new PIN, then just verify if the issue still occurs. It must be resolved via now actually.
Via Altering Permissions
- Tap on Windows + E in order to open File Explorer and click View > Show/hide and check Hidden items. Assuming Windows is installed on C: drive, navigate to the
C:\Windows\ServiceProfiles\LocalService\AppData\Local\Microsoftfolder. Then right-click on the Ngc folder and then choose Properties. - On the property sheet, you need to switch to the Security tab and tap on Advanced.
- Well, moving on, just tap on the Change link against Owner under Advanced Security Settings for Ngc window.
- After you guys take ownership, you must check to Replace the owner on sub containers and objects. And then Replace all child object permission entries along with inheritable permission entries from this object. And then click Change permissions.
- Just tap on Add button.
- Next, in the Permission entry for Ngc, you need to click Select a principal.
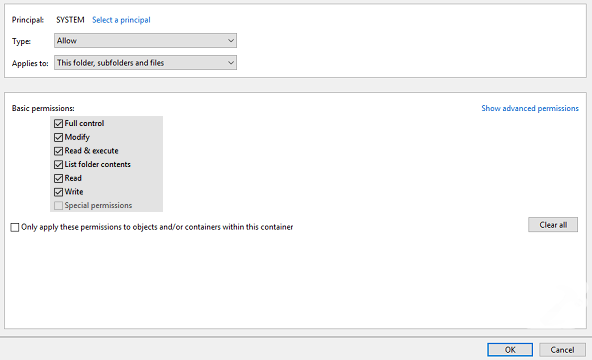
Now just enter SYSTEM as object name and tap on Check Names. Then tap on OK. Then back to the above-shown window, and check Full control under Basic permissions. Just tap on OK.
When you guys provide full control to yourself, you should then check the status of the issue. The issue should resolve now.
Via Resetting ACLs On Ngc Folder
This problem might also occur if Access Control Lists (ACLs) on the Ngc folder are corrupted actually. Hence you guys must reset ACLs for the Ngc folder to make the PIN working again.
Just right-click on Start Button and choose Command Prompt (Admin). In the Command Prompt window, you have to type the following command (replace C: with your system root drive) and click on Enter.
icacls C:\Windows\ServiceProfiles\LocalService\AppData\Local\Microsoft\Ngc /T /Q /C /RESET
Now just close Command Prompt. You guys have to add a new PIN now and it should work as you expect.
Just delete files from the NGC folder:
Well, the NGC folder contains all the files responsible for PIN related settings. Thus, you can try to delete the files from the NGC folder and try to set up a new PIN. In order to perform the same, first, enable the hidden files from the Windows Explorer and proceed along with the further steps.
Then navigate to the below location
C:\Windows\ServiceProfiles\LocalService\AppData\Local\Microsoft
Now locate the NGC folder from this location and try to delete the files from the folder.
Whenever you guys are opening the NGC folder if you guys get any Permission Denied error. Then just follow the below steps in order to fix this error.
- Right-tap on the NGC folder and then tap on Properties.
- Tap on the Security tab and choose the option Advanced.
- In Advanced Security Settings, and tap on the option Change in the Owner section.
- Tap on Object Types and then make sure all of the options are checked in it.
- In the Enter, the object name to select option, and type Administrator, just tap on Check Names and click on OK
- Now, you have to check the option Replace owner on sub containers and objects. just tap on OK.
- Then, you can access the NGC folder. Delete all the files present in it and then reboot your computer as well.
Conclusion
Alright, That was all Folks! I hope you guys like this “your pin is no longer available” article and also find it helpful to you. Give us your feedback on it. Also if you guys have further queries and issues related to this article. Then let us know in the comments section below. We will get back to you shortly.
Have a Great Day!
Also See: How To Fix Outlook Error Code 80090016 For Office 365






