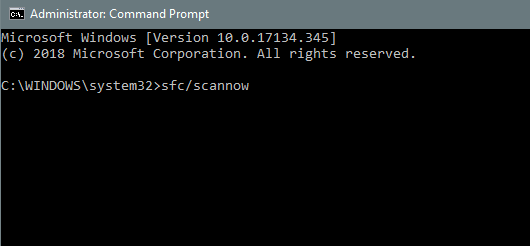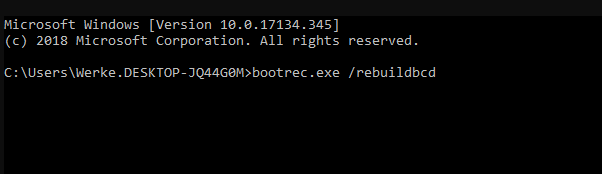When your monitor turns blue and shows an error message. It actually paralyzes your computer and avoids you from accessing it. There’s no reason to panic, though, because BSOD errors can be fixed, no matter how complex they are. In this article, we are going to talk about How to Fix PFN LIST CORRUPT Blue Screen Error. Let’s begin!
If there’s something wrong along with your hard drive, BSODs are a common occurrence. For that matter, you have to check the condition of your hard drive. And to do that, just use the chkdsk command.
Use the Hardware and Devices troubleshooter
If the PFN LIST CORRUPT error code on Windows 10 was caused via a hardware problem. You guys can run a built-in hardware troubleshooter in order to diagnose it. Just head over to Settings > Update & Security > Troubleshoot in order to find the tool and activate its wizard.
If you guys can’t find the Hardware and Devices troubleshooter in the list of troubleshooters. Then you can run a command to open it. Here’s how you can do it:
- Tap on the Win key + R, type
msdt.exe -id DeviceDiagnostic, and press Enter - Press Next and just follow the wizard steps
- Whenever it finds a solution, tap on Apply this fix
- Now restart your PC and check for BSOD errors
Check the system memory
There might be something wrong with your RAM, that results in the PFN LIST CORRUPT error on Windows 10. However, you can check it for errors via a built-in utility, called Windows Memory Diagnostic. Here’s how you can use it to your advantage:
- Make sure to save any ongoing projects and close all applications
- Tap on the Start button, search for Windows Memory Diagnostic, and click on Enter
- Just tap on Restart now and check for problems
- During the reboot, Windows will actually find and fix any RAM errors
Disable Microsoft OneDrive
7.1. Use the Local Computer Policy panel
- Tap on Windows Key + S and enter the group policy. Choose the Edit group policy.
- Whenever Local Group Policy Editor opens, in the left pane navigate to Local Computer Policy, and then access Computer Configuration
- Select Administrative Templates then press Windows Components and OneDrive.
- In the right pane, you have to locate Prevent the usage of OneDrive for file storage and double click it
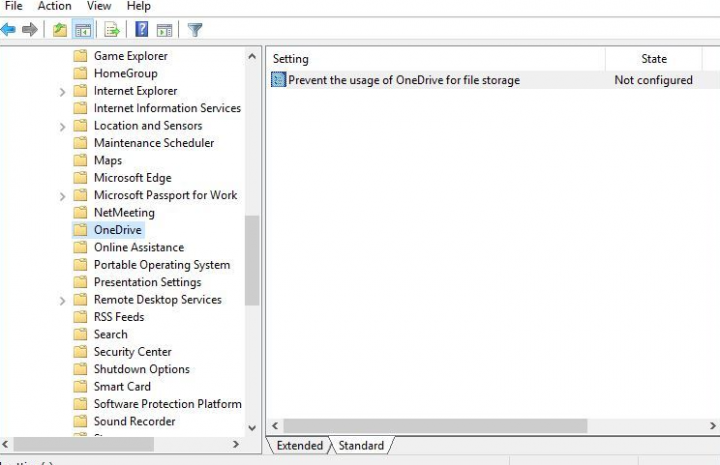
- Choose Enabled and tap on Apply and OK to disable OneDrive.
7.2. Use the Registry Editor
- Press Windows Key + R and type Regedit. Press Enter or tap on OK to start Registry Editor.
- When Registry Editor starts, you have to navigate to the following key in the left pane:
HKEY_LOCAL_MACHINESoftwarePoliciesMicrosoftWindows
- Expand the Windows key and then search for the OneDrive key. If the key doesn’t exist, then head to the next step to create it.
- Right-click the Windows key and select New then Key. Enter OneDrive as the name of the key actually.
- Choose the OneDrive key. In the right pane, right-click and select New then DWORD (32-bit) Value. Enter the code below like the name of the new DWORD:
DisableFileSyncNGSC - Double-tap on the DisableFileSyncNGSC and change its Value data to 1.
- Tap on OK to save changes.
Use Safe Mode
- Restart your computer a few times when it boots. This should start the Automatic Repair process.
- Select Troubleshoot, then Advanced options, head to Startup Settings, and tap on the Restart button.
- When your computer restarts again, then you’ll see a list of options. Tap on F5 or 5 to select Safe Mode with Networking.
- When the Safe Mode starts, turn off the OneDrive.
Remove peripheral devices
Some of your hardware devices might not be correctly attached to your PC, triggering BSOD errors rather. You can tell if you guys started receiving the PFN LIST CORRUPT error after you plug in new gear to your PC. For example a Wi-Fi adapter, webcam, or gamepad.
In order to easily test this theory and also get rid of the stop code, just turn off your PC and delete all peripheral devices, then except for your mouse and keyboard. In the next step, boot Windows and now check if you still get any blue screen errors as well.
Uninstall third-party software
You guys might have recently installed third-party software applications that aren’t properly built for Windows 10. That results in software conflicts and blue screen errors such as PFN LIST CORRUPT. Examples also include free anti-virus tools, firewalls, VPN services, proxy tools, and web browsers as well.
However, you should be able to fix this problem via removing any third-party programs that you installed lately. Here’s how:
- Right-tap on the Windows 10 Start button and head to Apps and Features
- Set Sort by in order to Install date (newest first)
- Choose the first app in the list and tap on Uninstall
- Tap on Uninstall again to confirm. Then, just follow the instructions
- Now reboot your PC and check for errors
Check HDD and OS errors
An easy way in order to find and fix any errors that might be affecting your hardware and operating system is through turning to three command-line tools built into Windows 10. CHKDSK (Check Disk), SFC (System File Checker), and DISM (Deployment Image Servicing and Management) as well.
How can you fix HDD errors with CHKDSK:
- Tap on the Start button, search for Command Prompt, and tap Run as administrator (click Yes if prompted via User Account Control)
- If your operating system is installed on the C: drive, type
chkdsk c: /fand tap on Enter. Else, make sure to replacec:along with the correct partition letter - Then type y and press Enter in oder to schedule the task at the next system reboot
- Just restart Windows and wait until it finds and fixes disk errors or not
Reset BIOS to default settings
It’s possible to control a lot of system settings from BIOS, such as overclocking and caching. However, if the new BIOS configuration is not suited for your hardware and operating system. Then you can expect blue screen stop codes like PFN LIST CORRUPT on Windows 10. In order to fix this issue, you guys have to restore BIOS to factory values. Here’s how:
- First, restart your PC and, before Windows boots, instantly press the key displayed on the screen to enter BIOS on your PC
- Now visit the Advanced section
- Find and turn on the option that resets BIOS configuration data
- Jus save the current BIOS settings and exit to Windows
Update BIOS
Just like your operating system and also applications, BIOS needs regular updates in order to maintain the stability of your PC. Otherwise, your display might turn blue and also show error messages such as PFN LIST CORRUPT. Here’s how to easily update BIOS on Windows 10:
- Tap on the Start button, type System Information, and open this app
- Choose the System Summary section and then write down the information displayed at BIOS Version/Date and BaseBoard Manufacturer
- With taking into account the BaseBoard Manufacturer, now visit its official website and then check for a new BIOS version
- Just download the BIOS file to your PC and unzip the archive to a pen drive
- Restart your PC and also access BIOS mode
- Back up the current BIOS version to the same pen drive actually
- Now start the BIOS update and patiently wait until it completes
- Boot Windows as normal and then check for BSOD errors
Conclusion
Alright, That was all Folks! I hope you guys like this article and also find it helpful to you. Give us your feedback on it. Also if you guys have further queries and issues related to this article. Then let us know in the comments section below. We will get back to you shortly.
Have a Great Day!