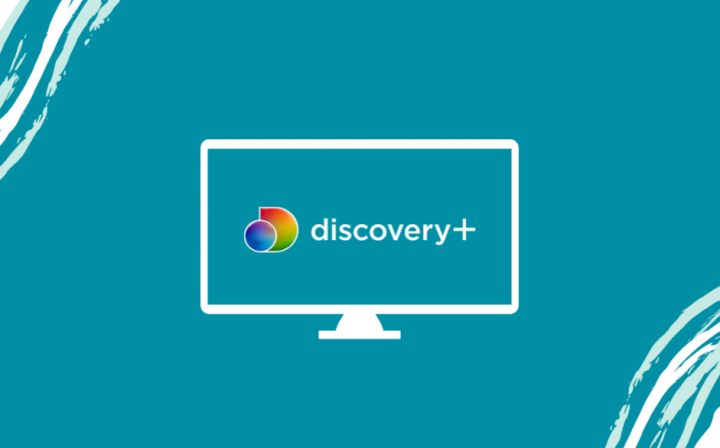
Discovery Plus offers a huge library of free as well as plus exclusive original series. Besides, buying the plus membership is worth your money as well. Discovery plus updates on-demand content regularly, and also that’s the best part of it. Still, folks are unsure if they should activate Discovery Plus or not. Meanwhile, some of them didn’t know how you can activate Discovery Plus on TV. In this article, we are going to talk about How to Activate Discovery Plus on TV – Tutorial. Let’s begin!
Nevertheless, users aren’t entirely happy along with this. This brings us to the conclusion of bringing up a guide that will also help users in order to activate Discovery Plus on their TV. But, the TV platform currently supported via Discovery Plus is Android TV 5.0 or higher. Also Amazon Fire TV, Apple TV, iPad, Roku, Samsung Smart TV, Xbox One, Series X & Series S. So without taking any more time, let’s start a journey to activate Discovery Plus on TV
Contents
What TV platforms are supported by Discovery Plus?
Discovery Plus was just launch and it also seems to gather a lot of attention and rightly so. The platform boasts a huge content library of up to 55,000 shows in 25 different countries. Plus, Discovery Plus supports most platforms also including Android, iOS, Windows, Mac, Android TV, Amazon Firestick, Roku, and much more.
Discovery also has not discontinued its channels, that you can still watch them along with your regular subscription via your cable provider. In order to keep the two worlds separate, the Discovery Plus Streaming platform is a completely web-based utility that can also be installed on any supported platform. The company also has dedicated apps for devices that will make it easier for you in order to access Discovery Plus.
TV Platforms currently supported by Discovery Plus
- Android TV
- Android TV 5.0 or higher
- Amazon Fire TV
- Fire TV Cube
- Also Fire TV
- Fire TV Stick
- Fire TV Edition
- Apple TV (tvOS 12.0 or higher)
- iPadOS (iOS 12.0 or higher)
- Roku
- Samsung Smart TVs (2017 or newer models)
- Xbox One, Series X & Series S
However, some of these apps support the purchase of a premium plan from within the app, many others do not. Thus, if you want to purchase the premium plan then we recommend doing so on your PC or Mac and then simply logging in along with your account on your TV. This will help avoid you from being redirected to a desktop in case the app does not support this feature or avoid failed transactions. In case the recent release of the app is not well optimized for your platform. When you have subscribed to the premium plan, then you can follow one of the guides below in order to get Discovery Plus on your TV easily.
How to activate and watch Discovery Plus
On Android TV
Whenever it comes to Android Smart TVs most of them come bundled along with some version of the Play Store. Signing in to your Google account via the Play Store will allow you to download and stream most apps. But, in case you have an Android TV that does not really have a Play Store, you can still use dedicated .apks to get Discovery Plus. This however does not guarantee the platform’s functionality because of incompatible hardware and software. Let’s now take a look at how you can achieve the two.
Via Play Store
Open the Play Store on your Smart TV and search for Discovery Plus. Download and install the app from your search results as well. When the app has been installed, launch it and log in with your Discovery Plus account. If you do not already have an account, then you can sign up via your Facebook account, Google account, Apple ID, or also even your phone number. When signed in, select your preferred genre of content and then you should be able to watch Discovery Plus in no time as well. You can also even purchase the Premium version in order to get access to exclusive originals as well as enjoy an ad-free watching experience.
Note: However, you can purchase premium via the Android TV app, it can be really cumbersome considering that you will be using your remote as your input device as well. You can rather purchase premium for the same account on your smartphone and the changes should reflect on your Android TV as well.
Via APK
.APK is actually an installable Android file that can be used to install signed and unsigned third-party apps on your Android devices. It is a nifty way in order to get modern-day apps working with older hardware or to get apps on a platform. That is currently not supported via Google. Let’s take a quick look at the procedure as well.
Required
- A USB drive (if you guys do not have a browser app on your TV)
- Discovery Plus .apk file | Download Link
Guide
You need to start via transferring the .apk file to your Android TV. You can also download the file directly to your TV via the link above if you guys have a browser app. In case you do not, then you can download the file to a USB device and then connect it to your TV. When you have the .apk accessible via your local storage, head over to your Android TV and open the File Manager app. Now just navigate to the .apk file we just downloaded and launch it as well. Android will now initiate the installation process for this app and when completed. Discovery Plus will install on your Android TV as well. Now simply open the app and login or signup to the service to access all your favorite content.
On Amazon Fire TV
All Amazon Fire compatible devices along with Discovery Plus have been listed above. Make sure that your device is compatible to run Discovery Plus before proceeding along with this guide.
Guide
Power on your Fire device and you guys should be taken to the home screen. Now use the search bar or your remote’s voice search in order to search for Discovery Plus. Choose the app once it shows up in your search results. Now simply highlight ‘Get’ and choose it. Amazon will now automatically start downloading and installing the app as well. When the process is complete, open Discovery Plus on your Amazon Fire device. Now sign in along with your existing Discovery Plus account. Or use your Google ID, Facebook Account, Apple ID, or phone number in order to sign up to the platform. When signed in or signed up, you should be able to watch all of the content offered via Discovery Plus.
On Xbox
Xbox also permits you to install all kinds of apps from the Microsoft store in spite of being a gaming platform. This also helps mitigate the need for an additional device connected to your TV for your media consumption habits. Let’s now take a look at how you can set up Discovery Plus on your Xbox.
On Apple TV
Apple TV installations are really a straightforward process along with minimal intervention required. Let’s just take a quick look at the procedure.

Guide
Turn on your Apple TV and open the App Store from your homepage. Now just search for Discovery Plus. Choose the app when it shows up in your search results. You can also use the voice search to search for the app. Choose to install on the Discovery Plus app store page as well. The app will also now be installed on your Apple TV. The wait time relies on your Apple TV generation as well as your network speed. When installed, simply sign up or sign in to Discovery Plus in order to access all of its content.
On Samsung Smart TVs
Samsung TV users can also enjoy Discovery Plus on their TV via the guide below. You guys will however need a Samsung account in order to complete the installation.

Required
- A Samsung Account signed in to your Samsung Smart TV as well
Guide
Turn on your TV and choose the search icon in the top right corner of your screen. Now simply search for Discovery Plus and also the app should show up in your search results. Choose Discovery Plus and you should now take to the app listing. Choose ‘Install’. If you don’t really have a Samsung account set up on your TV, and then you will be asked to create one now. Else, if the account is already set up the app should start downloading as well. When the process is complete, choose ”Add to Home’ to make sure easy access to Discovery Plus. Now simply choose ‘Open’ to open the Discovery Plus app. You can now sign in/sign up to Discovery Plus in order to access all of their content on your Samsung TV.
On Roku devices
Just like all other apps on Roku devices, Discovery Plus shows up as a channel as well. You can also download and install the app via this option in order to enjoy all of Discovery’s content on any Roku device.
Guide
Turn on your Roku device and then you should be at your homepage. Now just scroll the left sidebar on your left via your Roku remote and choose ‘Streaming Channels’. It will now show you will a list of all the streaming channels available for your Roku device. Scroll down again and choose ‘Search Channels’. Now search for ‘Discovery Plus’ via your Roku remote. The app should show up in the search results after you guys type in the first few letters. Choose the app listing from your search results. Now choose ‘Add Channel’ in order to add Discovery Plus to your Roku device. When added, simply choose ‘Go to Channel’ to launch Discovery Plus. Now login or sign up in order to Discovery Plus and you should be able to access all of the content offered via the service.
Conclusion
Alright, That was all Folks! I hope you guys like this article and also find it helpful to you. Give us your feedback on it. Also if you guys have further queries and issues related to this article. Then let us know in the comments section below. We will get back to you shortly.
Have a Great Day!






