Hey there, Zoom users! If you’re here, chances are you’ve experienced the hiccup of your Zoom camera not working right when you were set to join a virtual meeting, and your “picture-perfect” appearance got replaced with a black screen. Oh, the horror! But let me assure you, you’re not alone in this. In a world where digital meetings have become our primary mode of communication, a camera malfunction can feel like a significant setback. But, rest assured, these issues are more common than you think and often quite solvable. Let’s delve into the details of why a Zoom Camera Malfunctions and How to Fix a Zoom Camera Malfunction whenever you encounter these issues.
Worry not! In the age of remote work, we encounter this issue more often than we’d like to admit. This guide will become your go-to manual on How to Fix a Zoom Camera malfunction. With the right tips and a bit of patience, you’ll navigate the virtual lanes of Zoom with ease. So, strap in as we troubleshoot our way through, and bring your virtual interactions back to life.
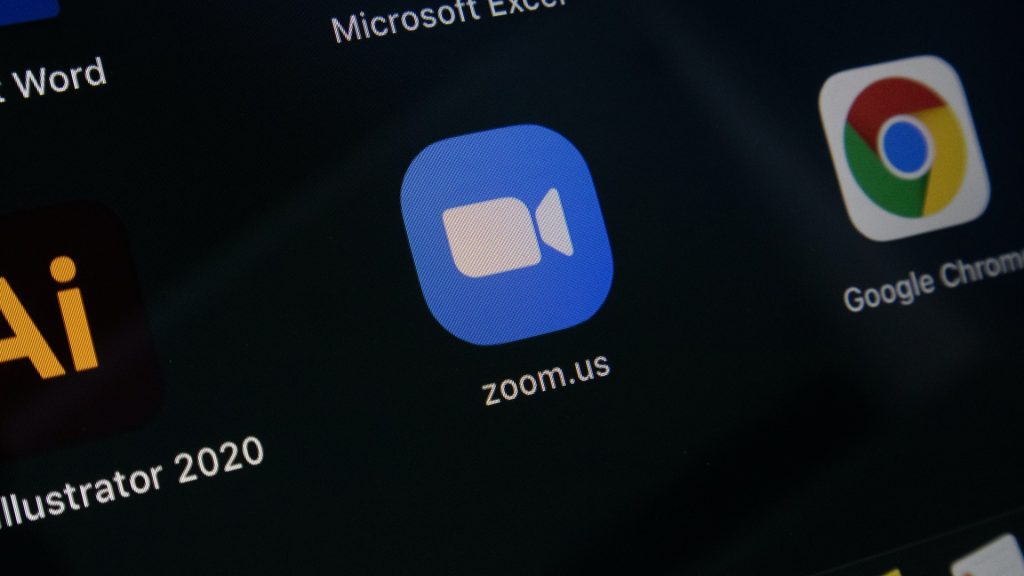
Contents
What Could Be Behind Your Camera Glitches?
The first step to fixing a problem is understanding it. So, let’s shed some light on why Zoom might not be detecting your camera:
- Your camera is disabled in your device’s settings: If you’ve accidentally disabled your camera or a recent update did, Zoom won’t be able to access it.
- The webcam is not selected in Zoom: Especially if you have multiple cameras, the right one needs to be selected in Zoom.
- Interference from other programs or devices: Sometimes, other software or devices could be hogging your webcam.
- Outdated or corrupt device drivers: Just like us, our devices need to be in their best condition to perform.
- Problems with your camera’s hardware: If there’s a problem with your camera itself, it could cause issues on Zoom.
- Compatibility issues with certain devices: Some Lenovo PCs and macOS 10.7 have known compatibility issues with Zoom.
Don’t forget to give your Zoom camera a little test before you join a meeting. This ensures that others can see you, and you can avoid those awkward first few minutes of troubleshooting in front of your colleagues or clients.

The Zoom Camera Fix-It Guide
Now that we know the possible reasons, let’s explore the solutions. Here’s your step-by-step guide to resuscitating your Zoom camera:
- Check your camera’s connection and power:
Ensure your camera is properly connected and powered on. For external webcams, inspect the connecting cable and try different USB ports. For wireless webcams, check your Bluetooth settings and battery level.
- Choose the correct camera in Zoom:
During a meeting, select the up arrow next to the camera icon and choose the right webcam. If the camera icon has a line through it, click it to enable your camera.
- Close other camera-using programs:
Ensure no other software is hogging your webcam.
- Inspect your device and app settings:
Make sure your camera is enabled in your device’s settings, and that Zoom has the necessary permissions.
- Update your device’s drivers:
Windows users, dive into the Device Manager and ensure your camera’s drivers are up-to-date.
- Upgrade your Mac:
If you’re on macOS 10.7, consider upgrading to a newer version.
- Restart your device:
The classic “turn it off and on again” method works wonders by ending any processes interfering with your camera.
- Adjust Zoom’s Advanced Video Settings:
If the video is still distorted, head to the Advanced section in Zoom’s Video settings and tweak it around.
- Reinstall Zoom:
If all else fails, uninstall and reinstall Zoom. You can download it from the Apple App Store, Google Play, or the Zoom website.
Fix a Zoom Camera Malfunction for Lenovo PCs
For Lenovo users, your PC might have a default feature that prevents Zoom from accessing the camera. Here’s what you can do:
On Windows 10 and 8, download Lenovo Vantage and disable the Camera Privacy Mode. On Windows 7, open Lenovo Web Conferencing and enable your laptop webcam.

Explore our other articles:
- Fixing the ‘Not Registered on Network’ Error on Samsung Galaxy
- How to Fix Vertical Lines on a Samsung TV: Your Easy-to-Follow Guide
- Mastering Outlook: How to Forward an Email as an Attachment
Concluding Statements
Remember, even if your camera refuses to cooperate, you can always participate in Zoom meetings with your microphone or by dialing in. Don’t let camera woes stop you from being part of the conversation. At the end of the day, we’re all just trying to navigate our way through this increasingly digital world.
Now that you have these troubleshooting steps at your fingertips, camera issues on Zoom will no longer intimidate you. With this guide in your digital toolkit, you can face any tech glitches head-on. Here’s to more smooth-running meetings and vibrant discussions in your future. So, turn that camera on, let the world see your radiant smile, and hear your insightful input. You’ve mastered this! For further inquiry on your issue visit the official Zoom helpdesk. Lastly, drop your comment down below and let us know your thoughts.
Frequently Asked Questions
If you’re experiencing audio echo or feedback during your meeting, it could likely be due to one of the following three scenarios:
1. A participant might be using both the computer and telephone audio simultaneously.
2. The computer or telephone speakers of the participants could be placed too close to one another.
3. There could be multiple computers in the same conference room, all with their audio activated.
If you’re facing audio issues during your Zoom call, here’s a brief guide to help you. Make sure your microphone isn’t muted. Look for the mute icon in the meeting controls and tap to unmute if necessary. Likewise, ensure your device’s audio is connected to Zoom. If you see the ‘Join Audio’ icon, tap it and choose ‘Call Over Internet’. Lastly, consider using earphones equipped with a microphone for better audio quality.






