Fast User Switching can be straightforward, but also comes with drawbacks. Here’s how to turn off fast user switching on all models of Windows, if you want to.
Fast User Switching enables users to sign into a PC while other users are still signed in. However, it offers the obvious benefits of not forcing other users to sign out before signing in using your own account. Also, it has some cons. Whenever other users are signed in, Windows is using additional resources on them—especially while left background services active or resource-intensive apps. However, if other users are signed in, you can’t restart or shut down the computer without having them sign out or risk losing your open files they haven’t saved. If you do have several users on your computer and you’d not have Fast User Switching available. Also, make an instant quick edit to the Local Group Policy Editor or Windows Registry.
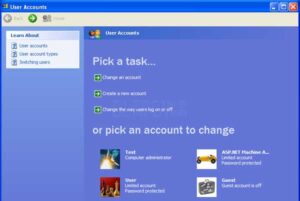
Make sure that this hack can’t technically turn off Fast User Switching. Rather than, it hides all the switch user interfaces that occur on the sign-in screen, Start menu, and Task Manager. After signing out of their user accounts, they can’t switch to other users via the Windows interface, that all practical purposes are the same while turning off the feature.
You can turn on or off fast user switching using these instructions:
Contents
Method 1 – Policy Of Group
Step 1:
Hold the Windows Key and hit “R” to bring the Run dialog box.
Step 2:
Input “gpedit.msc” then hit “Enter“.
Step 3:
However, the Local Group Policy Editor seems. Expand the following:
- Local Computer Policy
- Computer Configuration
- Administrative Templates
- System
- Logon
Step 4:
Head over “Hide Entry Points for Fast User Switching“.
Step 5:
Choose “Enabled” to disable Fast User Switching. Then set it to “Disable” to enable it.
Method 2 – Registry
Step 1:
Initially, hold the Windows Key and hit “R” to bring up the Run dialog box.
Step 2:
Input “regedit” then hit “Enter“.
Step 3:
Then expand the following:
- HKEY_LOCAL_MACHINE
- SOFTWARE
- Microsoft
- Windows
- CurrentVersion
- Policies
- System
Step 4:
View for a value known as “HideFastUserSwitching“. If it can’t exist, right-tap the “System” folder, choose “New DWORD 32-bit value“, then input the name of “HideFastUserSwitching“. Hit “Enter” to create the value.
Step 5:
Double-tap “HideFastUserSwitching“. Modify the “Value data” to “1” to turn off Fast User Switching, set it to “0” to turn on it.
Conclusion:
Here’s all about “Turn Off Fast User Switching”. I hope that you can now fix your issue as we covered every information regarding this error. If you still face the issue then try to use given methods separately. If you know any other alternative method that you think we can’t cover in this guide then let us in the comment section below!
If you have any queries and questions then let us know in the comment section given below.
Thank You!
Also Read:






