The e-mail program Outlook is used by many companies and private individuals in order to help organize messages and appointments in an Outlook calendar. Outlook’s search function is indispensable to folks who receive and answer many e-mails daily. The benefit is that you do not have to search through all folders, but rather can view a filtered section of relevant messages by entering a search term. In this article, we are going to talk about Fix Outlook Search not Working Error – Tutorial. Let’s begin!
What kind of folders or time you want to filter can be set up with just a few clicks before tapping search. This makes it easier for both private and business users in order to communicate faster and to structure their messages very clearly. However, what if the Outlook search function suddenly stops working? What problems may occur whenever there are no matches found? How can we eliminate them?
Contents
- 1 Fix Outlook Search not Working
- 1.1 Rebuild the Outlook Index
- 1.2 1: Use Programs and Features
- 1.3 2: Use the Outlook Index Repair Menu Option
- 1.4 Double Check the Indexing Status
- 1.5 Check Outlook Index Locations | outlook search not working
- 1.6 Fix Outlook Search Using the Registry
- 1.7 Update Microsoft Office 2016 | outlook search not working
- 1.8 Repair Your Outlook Personal Folder File | outlook search not working
- 1.9 Check the Outlook Indexing Group Policy Setting | outlook search not working
- 1.10 Reinstall Outlook
- 1.11 Conclusion
The Outlook search function no longer works now
Not all of the Outlook search issues are made equal. If your Outlook search function is not working, then there may be different causes for it. What may cause one user to no longer be able to see search results, may cause another user to only see half the available e-mails in their search actually.
Typical problems with the search function include as:
- The user does not receive any of the search results
- The search is canceled completely
- The program only shows e-mails for a certain time
- Some search results are also missing
Fix Outlook Search not Working
To be able to use your Outlook program again as soon as possible, then there are numerous solutions available to solve the problem. Not all of the solutions are always helpful. In many cases, it is advisable to try many different options to get it working again.
Rebuild the Outlook Index
In order to get you started, jump straight into this Outlook search fix that mostly resolves the issue straight out of the gate. There are actually two ways of doing this, both are quick and mostly work.
1: Use Programs and Features
If you want to rebuild the Outlook index when Outlook search is not working, then type control into the Windows 10 search bar and select the best match to open the Control Panel. Now, go to Programs > Programs & Features. Scroll down and then select Outlook 2016 or Microsoft Office [your version].
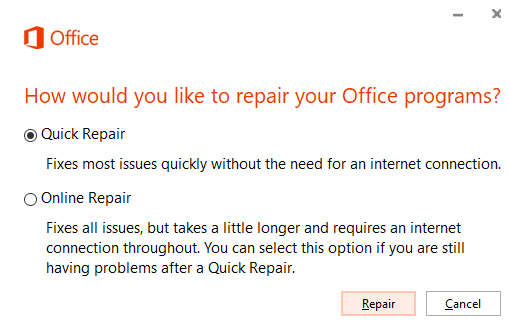
Now, choose Change from the top menu, as highlighted in the image below. You can now select Quick Repair or Online Repair. Choose Quick Repair, then Repair, in order to fix the Outlook indexing issue without using your internet connection.
Let the process complete then restart your system again.
2: Use the Outlook Index Repair Menu Option
There is a second Outlook index repair menu option—you just need to know where you can find it.
Open Outlook, then choose File > Options > Search. Now, select Indexing Options, which is followed by Advanced.
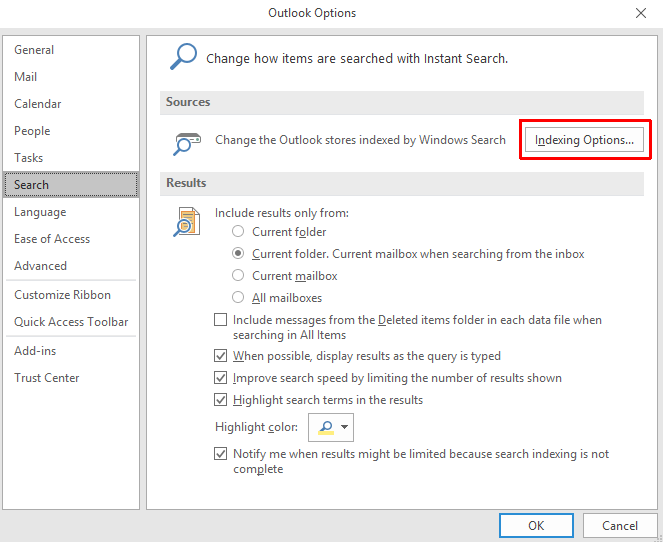
Finally, select Rebuild, and then tap OK. This might well take a moment actually. After the rebuild is complete, then restart your system.
Double Check the Indexing Status
There is an instant way to check the Outlook indexing status.
Within Outlook, choose the search bar. Then, click on the Search tab from the menu bar. Now, select Search tools > Indexing status and then see how many items are awaiting index. You can still use Outlook search while the remaining items get indexed, however, you will encounter some omissions.
Check Outlook Index Locations | outlook search not working
Now, double-check that Outlook is on the list of indexed locations.
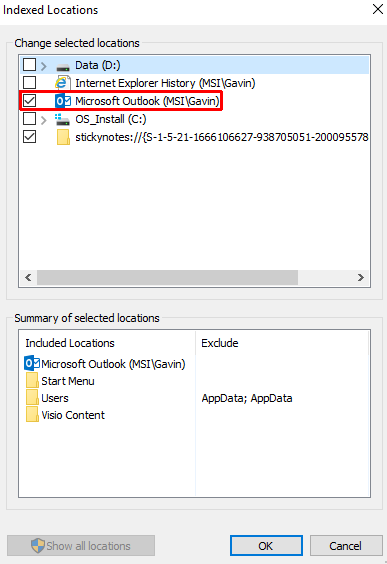
Open Outlook and then go to File > Options > Search > Indexing Options. Choose Modify from the Indexing Options panel. Make sure there is a check alongside Microsoft Outlook, then click OK. Now, restart your system again.
Fix Outlook Search Using the Registry
It is also possible to repair the Outlook search using the Windows Registry.
Click Windows Key + R to open the Run dialog. Then, type regedit and press Enter in order to open the Registry Editor. Next, Tap Ctrl + F to open the search menu, then copy and paste the following registry key:
HKEY_LOCAL_MACHINE\SOFTWARE\Policies\Microsoft\Windows\Windows SearchWhen found, select the right-hand panel, then right-click and choose New Dword (32-bit). You gotta name the new Dword PreventIndexingOutlook and then assign it the value 0.
Click OK, and then restart your system.
Update Microsoft Office 2016 | outlook search not working
When was the last time you update your Office version? Your Outlook search issues might resolve by updating Office to the latest version actually.
Then open Outlook. Now go to File > Office Account (just Account for the other Office programs). Then check under Product Information for the Update Options drop-down menu. Choose Update Now if available and then let the process complete.
If you do not see any update options at all and there is only an About button, then consider the following:
- Are you running a volume license that is issued by your workplace or similar?
- Have you ever made changes to your system Group Policy?
- Is your workplace or similar using a Group Policy to stop manual updates or not?
- Has someone else installed a pirate version of Office on your system or not?
You can always manually install a Microsoft Office update through their Office Updates download page.
Repair Your Outlook Personal Folder File | outlook search not working
Another option is you can repair your Outlook personal folder file (.PST) using the Inbox Repair tool. Outlook search may encounter issues if in case your Outlook personal folder file is corrupt.
First, you have to find the repair tool. Its actual location is dependent on your Outlook version. You are now looking for scanpst.exe in one of the following locations:
- 32-bit Office 2016: C:\Program Files\Microsoft Office\Office16\
- 64-bit Office 2016: C:\Program Files (x86)\Microsoft Office\Office16\
- 64-bit Outlook 2016: C:\Program Files\Microsoft Office\Office16\
- Office 365 (2016 package): C:\Program Files\Microsoft Office\root\office16\
- 32-bit Office 2013: C:\Program Files\Microsoft Office\Office15\
- 64-bit Office 2013: C:\Program Files (x86)\Microsoft Office\Office15\
- 64-bit Outlook 2013: C:\Program Files\Microsoft Office\Office15\
- Office 365 (2013 package): C:\Program Files\Microsoft Office\root\office15\
You also have to know the location of your .pst file. Outlook 2010, 2013, and also 2016 users should find their personal folder file at the location:
C:\Users\YOURUSERNAME\AppData\Local\Microsoft\OutlookNow, right-click scanpst.exe and then choose Run as administrator. Tap Browse, then copy and paste your personal folder file location into the address bar. Choose the relevant account, Tap Open, then Start. This process can take a few minutes but you should fix your Outlook search problems.
Check the Outlook Indexing Group Policy Setting | outlook search not working
This option is a slight long shot; if something has specifically changed this setting, then you have other issues. But it is worth exploring each and every Outlook search-fix option. Unfortunately, this option is only available to Windows 10 Pro users as Home users do not have access to the Windows 10 Local Group Policy Editor panel.
Type gpedit in the Start menu search bar and then choose the best match.
Now, you have to browse to User Configuration > Administrative Templates > Search. Check Default excluded paths and avoid indexing many paths for alterations regarding Microsoft Outlook.
If the policy state is set to Not configured, then you know this is not where your Outlook search problems stem from.
Reinstall Outlook
As a last resort, you can also uninstall then reinstall Microsoft Outlook. Of course, this is time-consuming and not an ideal solution as well. But some of the users report that this last resort finally fixed their Outlook search issues.
Conclusion
Alright, That was all Folks! I hope you guys like this outlook search not working article and also find it helpful to you. Give us your feedback on it. Also if you guys have further queries and issues related to this article. Then let us know in the comments section below. We will get back to you shortly.
Have a Great Day!
Also See: How Outlook Calendar Sync For Android






