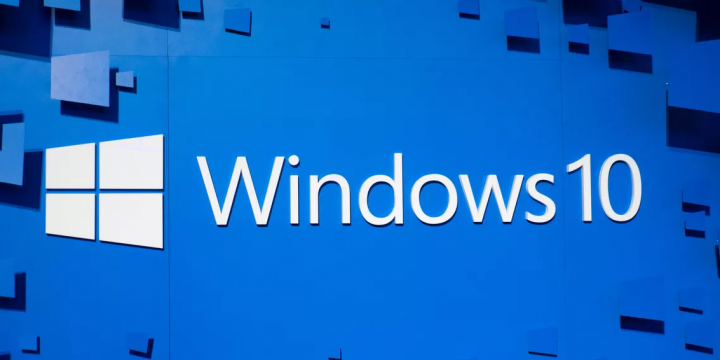
Microsoft introduced the service known as Windows Update Medic Service (WaaSMedicSVC) in Windows 10. The major purpose of this service is to resolve any damages suffered by the Windows Update components so that you can then get Windows updates without any issue. So that, the service is responsible to manage any repairs and protect Windows Update Components.
Also See: Chkdsk Cannot Run Because The Volume Is In Use By Another Process – How To Fix It
Contents
Intro:
Whenever you are trying to update Windows 10, you should help Windows Update Service. However, the Windows Update service might be the target of file inconsistencies or errors. When it happens, lots of services start executing in the background, looking to repair Windows Update. So, one of the main components is the Windows Update Medic Service.
The Windows Update Medic Service also called WaasMedicSVC (as we mentioned earlier). It is a new background service that was launched in Windows 10 and this operating system handles the updating process. It can repair the windows Update service so that your PC can continue receiving updates unhindered.
Not just this but also Windows 10 update handles the protection or remediation of all Windows Update components. As such, even if you turn off all Windows Update-related services, WaasMedic will restart them at some point.
What Do You Know About SIH Client In Windows 10?
Whenever you boot your Windows 10 PC, the operating system sets a task in the Task Scheduler on a daily basis. Well, this daily task starts SIH client. The main purpose of the SIH client is to check any corrupt or damaged system components and then repair them that are critical for automatic update of any Windows and MS program installed in your PC. However, the task actually checks how relevant are the repairs, and then after a complete analysis, it can installs or downloads the required solutions to complete the whole repair process.
Can We Disable Windows Media Update Service?
Yes, if you wish to turn off the service at any time, you can easily do this. But whenever you try to turn it off through the Service manager, it provides you an Access Denied prompt. You can then use a free software known as Windows Update Blocker to turn off the service. However, the service is turned off only temporarily, when the Windows operating system automatically enables the update at some point.
Also See: Stuck on Please Wait for the User Profile Service – Fix
How To Turn Off Windows Update Medic Service

To turn off Windows Update Medic Service you can either use freeware such as a Windows Update Blocker. Or else you can disable it via Registry Editor. Let’s see how.
Method 1: Use Windows Update Blocker
Step 1:
Tap on the below link to install the Windows Update Blocker:
Link: Software Download Page
Step 2:
Whenever you tap on the link, the download begins. Tap to open the download file and then unzip the file in your selected folder. After you successfully completed it, it will then open the Windows Update Blocker box. From the Service Status, tap on the Menu button.
Step 3:
Now from the context menu, choose Windows Services.
Step 4:
It’ll then opens the Service manager window. Now from the right side of the pane, from the Names column, specify Windows Update Medic Service.
Step 5:
Double-tap on the service to open its Properties window. From the General tab, head over to the Service name section and then copy the name – WaaSMedicSvc.
Step 6:
Now, move back to the folder where you have unzipped the Windows Update Blocker software. Now, successfully open the Wub.ini file in Notepad.
Step 7:
From the Notepad, head over to the Service List section and under dosvc=2,4 input WaaSMedicSvc=3,4. Then save and exit.
Step 8:
Now, move back to the Windows Update Blocker box and then hit the Apply Now button to save the changes. You have now turned off the Windows Update Medic Service.
On the other hand, you can also turn off the service using the Registry Editor. Let’s see how.
Fix 2: Edit Registry Editor
Before making any changes to the Registry Editor, you’ve to create a proper backup of the registry editor settings. So that you can’t lose any data, you can back it up easily.
Step 1:
Hit the Win + R hotkey on your keyboard just to open the Run command.
Step 2:
From the Run command search field, input regedit and hit OK to open the Registry Editor window.
Step 3:
Now just copy the below path and paste it in the Registry Editor address bar:
HKEY_LOCAL_MACHINE\SYSTEM\CurrentControlSet\Services\WaaSMedicSvc
Now from the right side of the pane, choose Start.
Step 4:
Double-tap on Start to simply open the Edit DWORD (32-bit) Value dialogue box. Then move to the Value data field and modify it from 3 to 4. You can then exit Registry Editor and restart your PC. The Windows Update Medic Service is now turned off.
Disable Windows 10 Update:
Fix 1: Modify Group Policy
To disable Windows 10 update, you can try to modify the Group Policy. And the following instructions will show you how to modify the Group Policy in detail.
Step 1: Head over to Local Group Policy Editor
- Hit Windows key and R key simultaneously to open the Run dialog, and then input gpedit. msc.
- Tap OK to continue.
Step 2: Check Configure Automatic Updates
- From the left panel of the Local Group Policy Editor window. Head over to the Windows Update folder according to the path: Computer Configuration > Administrator Templates > Windows Components > Windows Update.
- Then select Configure Automatic Updates from the right panel and double-tap it.
Step 3: Disable automatic updates
- From the popup window, select Enabled to continue.
- Then select Notify for download and auto-install from the drop-down menu in the Configure automatic updating section.
- Tap OK to continue.
After you have successfully finished all the above steps, you can reboot your PC to disable Windows 10 update.
Fix 2: Meter Network Connection
If you want to stop Windows 10 update in progress, you can try to meter your network connection. But make sure that this workaround only works on a Wi-Fi connection. So, stop working on the Ethernet connection.
Come let’s check how the meter network connection stops Windows 10 update.
Step 1: Choose Network & Internet
- Right-tap the Start button of Windows 10 and choose Settings to continue.
- From the popup window, select Network & Internet.
Step 2: Meter your network connection
- From the popup window, select the Status from the left pane to continue.
- Then, choose Change Connection Properties.
- Then enable Set as metered connection under Metered connection section.
In this way, you can turn off Windows 10 update since it wants a huge network connection.
Conclusion:
So, these were some of the best solutions to disable Windows Update Media Service or Windows 10 update. I hope you successfully resolve the issue with the help of our content. If you have any query regarding this guide or any other solution to get rid of the threat then feel free and let us know below. If you know of any other alternative method to fix it then let us know below.
Also Read:






