You should be careful about shortcuts that are created by other people. Because you never know if some of the iOS automation scripts you download may have been created for malicious purposes. Acknowledging as much, Apple with iOS 13 has stopped allowing shortcuts from friends, websites, and much more unless you override the default setting. In this tutorial, you are going to learn how to allow untrusted shortcuts on your iPhone and iPad that will permit you to add workflows from sources outside the Gallery section in the Shortcuts application. In this article, we are going to talk about Allow Untrusted Shortcuts on iPhone – Tutorial. Let’s begin!
The Shortcuts application is actually a great way to automate tasks that needs various steps on iOS. You can create your own shortcuts, or you can sift via the Shortcuts Gallery to find and then install shortcuts that others have created.
You can also find Shortcuts on the internet, but if you try to install them, then you might run into a problem. That avoids the Shortcut from installing. You could see this message:
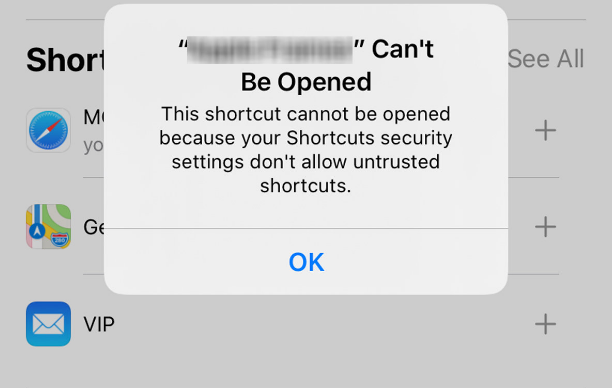
When you see that message, then maybe you think, “O.K., I will just go in the Shortcuts settings and allow untrusted shortcuts.” But if you have never run a shortcut before and you go into Settings > Shortcuts in iOS, then you won’t find any security settings to adjust.
Contents
Some Untrusted shortcuts
Untrusted shortcuts are any shortcuts that you add to your iPhone or iPad from sources outside the Gallery section in the Shortcuts app itself. These mostly come not only from your friends who may send you a cool shortcut through email or Messages but also from your favorite websites and much more.
If you attempt to download an untrusted shortcut from a particular website, then you will see a warning saying your security settings do not allow untrusted shortcuts. Admittedly, the prompt could have been more helpful — all Apple provides is an OK button rather than. Such as, actually allow you to change your Shortcuts privacy settings right there and then.
Before you are allowed to import shared workflows into the Shortcuts application. You must first allow untrusted shortcuts in Settings and our step-by-step tutorial embedded ahead shows you how you can do that.
Allow untrusted shortcuts
Follow these simple steps to allow the installation of untrusted shortcuts on an iPhone and iPad:
- Open the Settings application on your iOS device.
- Select Shortcuts from the root list.
- Slide the Allow Untrusted Shortcuts button to the ON position.
- A confirmation dialog will show. Then tap Allow continuing.
Now you can also download and install shortcuts from sources outside the Shortcuts app’s Gallery section. For example those from friends, websites, and all other non-Apple sources.
Do not even see such an option? You must run a shortcut first to make it appear to you: fire up the Shortcuts app on your device. Hover over to the Gallery tab, then install and run a shortcut from there first. Doing so will make the option to allow untrusted shortcuts shows in the Settings app.
And really frankly, that is all there’s to it!
Untrusted shortcuts and your security | Allow Untrusted Shortcuts
As mentioned earlier, Apple does not actually review shortcuts. It considers all the shared shortcuts added from outside the Gallery section untrusted. After changing your Shortcuts security settings as described above, you will be able to download and install shared shortcuts without that security warning getting in the way.
As Apple cautions:
Shortcuts that are downloaded from the web or shared with you by others may not have been reviewed by Apple, and Apple has no control over, and assumes no responsibility for, the content or functionality of those shortcuts.
In other words, you are wholeheartedly advised to review any shortcuts downloaded from the website or shared with you in order to confirm they function as you expect.
You control which shortcuts access your personal and private information, just like your location, contacts, health data, payment information or the contents of your documents. You can also review and control the data that a shortcut has access to in its Details section.
In order to make sure any shortcuts you add synchronize seamlessly across your devices, be sure to enable the handy synchronization feature by venturing to Settings → Apple ID → iCloud → Shortcuts or, alternatively, Hover to Settings → Shortcuts → iCloud Sync.
Shortcuts changes in iOS 13 | Allow Untrusted Shortcuts
Apple during the WWDC 2019, brought a couple of notable changes to the Shortcuts application. Apart from it being preloaded on iOS devices (previously, it was a separate download). The app has become more conversational and now it also includes suggestions for things you do frequently.
For instance, Shortcuts may prompt you to add a “daily personalized routine” in an effort in order to streamline the daily routine that you may have.
Conclusion
Alright, That was all Folks! I hope you guys like this Allow Untrusted Shortcuts article and find it helpful to you. Give us your feedback on it. Also if you guys have further queries related to this article. Then let us know in the comments section below. We will get back to you shortly.
Have a Great Day!






