
How do you guys switch between different tabs on your device? The answer would be Alt + Tab. This shortcut key is actually the most used one. It made switching between open tabs on your system really easy in Windows 10. But, there are some occasions whenever this function stops working. If you guys are experiencing this problem on your device. Then you have to find out the methods to Fix Alt+Tab Not Working in Windows 10. Whenever it comes to finding out the causes of this problem, there are many reasons. But, we will focus on the methods to solve this problem. In this article, we are going to talk about How to Fix Alt+Tab Not Working in Windows 10. Let’s begin!
We are now going to cover the following issues:
- ALT+TAB doesn’t work: The alt + Tab shortcut key is really important to switch between the open program window, but users are reporting that sometimes it doesn’t work.
- Alt-Tab sometimes stops working: Another case where Alt + Tab doesn’t really work sometimes means it’s a temporary issue that can be resolved via restarting Windows Explorer.
- Alt + Tab does not Toggle: When you tap Alt + Tab, nothing happens, that means it does not toggle to other program windows.
- Alt-Tab disappears quickly: Another issue related to the Alt-Tab keyboard shortcut. However, this can also be resolved using our guide.
- Alt-Tab not switching windows: Users are reporting that the Alt+Tab shortcut doesn’t switch windows on their PC.
Contents
How to Fix Alt+Tab Not Working in Windows 10
Many reasons can stop the Alt-Tab keyboard shortcut from working correctly on your PC. Technical glitches, corrupt keyboard drivers, conflicting system settings, as well., are just a few.
Restart Windows Explorer
In almost all cases where the Alt-Tab shortcut fails to work, you guys can fix it immediately via restarting the Windows Explorer process.
- Right-tap on the taskbar and choose Task Manager.
- Choose More Details to expand the Task Manager.
- Then scroll down the Processes tab and locate Windows Explorer. Then, right-click it and choose Restart.
Note: If you guys have any File Explorer windows open, then you can find the Windows Explorer process listed underneath the Apps section.
- Now, wait for a few seconds until Windows Explorer finishes restarting itself. You’ll see the taskbar and also the desktop icons disappear in the meantime.
- Tap on Alt+Tab and see if the key combination works without issues.
Enable or Disable Hotkeys | Alt+Tab Not Working
May times this error occurs just because the hotkeys are disabled. Sometimes malware or infected files can turn off the hotkeys on your system. You can disable or enable the hotkeys via the below steps:
- Tap on Windows + R and type gpedit.msc and hit Enter.
- You guys will see Group Policy Editor on your screen. Now you have to navigate to the following policy:
User Configuration > Administrative Templates > Windows Components > File Explorer
- Choose File Explorer than on the right pane, double-click on Turn off Windows Key hotkeys.
- Now, under the Turn off Windows Key hotkeys configuration window, just choose Enabled options.
- Tap on Apply, followed via OK to save changes.
Now just check if you’re able to Fix Alt+Tab Not Working in Windows 10 issue. If the problem is still there to haunt you, then you can follow the same method. However, this time you need to select the Disabled option.
Check your keyboard
You guys can also check whether your keyboard is functioning properly or not. You can remove the keyboard and connect other keyboards along with your PC.
Now try Alt + Tab, if it is working, then it means your keyboard is damaged. This means you have to replace your keyboard with a new one. However, if the problem persists, you need to opt for other methods.
Reinstall the Keyboard Driver
- First, open the Run box via pressing Windows + R simultaneously.
- Then type devmgmt.msc and click on enter to open Device Manager.
- There, you have to locate Keyboard and expand this option. Right-click on the keyboard and choose Uninstall.
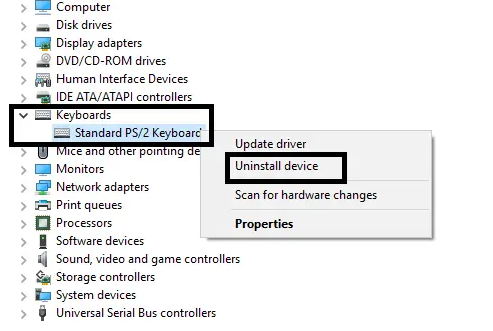
- Now restart your system to apply the changes.
Upon restart, Windows will now automatically download and install the latest keyboard drivers. If it does not install the driver automatically, then you can download the driver from the keyboard manufacturer’s official website as well.
Change the Registry Values | Alt+Tab Not Working
- Jut open Run command via pressing Windows + R.
- Then type Regedit in the box and click on Enter.
- Now navigate to the following path:
HKEY_CURRENT_USER\Software\Microsoft\Windows\CurrentVersion\Explorer
- Now just look for the AltTabSettings DWORD. If you do not find the one, you have to create the new one. You have to right-click on the Explorer key and select New > Dword (32-bit) Value. Now type the name AltTabSettings and click on Enter.
- Now double tap on the AltTabSettings and set its value to 1 and then click OK.
After completing all these steps, you guys may be able to Fix Alt+Tab Not Working in Windows 10 issue. But, if you still experience the same problem, then you can implement the other method.
Enable the Peek option
Many users solve their Alt + Tab not working issue via simply enabling the Peek option in Advanced System Settings.
- Tap on Windows Key + R then type sysdm.cpl and hit Enter to open System Properties.
- Switch to the Advanced tab and then click on the Settings button under Performance.
- Here, you have to make sure that Enable Peek option is checked. If it is not, you have to check it.
After completing this step, you guys have to check whether the problem is solved and the Alt+ Tab function started working.
Conclusion
Alright, That was all Folks! I hope you guys like this article and also find it helpful to you. Give us your feedback on it. Also if you guys have further queries and issues related to this article. Then let us know in the comments section below. We will get back to you shortly.
Have a Great Day!
Also See: How to Open NAT Type on PC and Change it






