“Bluetooth Not Available” is quite a common error on Mac. Here we have listed down all the possible solutions to fix this issue. Let’s check it out.
Bluetooth makes life so easy in ways that we do not mostly realize. There’s a lot riding on Bluetooth of late, especially with features like Continuity, Handoff, file share and much more. And then there’s iBeacons and several other technologies that depend on Bluetooth LE.
On your Apple Mac, a “Bluetooth Not Available” message might show up and it just won’t connect. If you are facing this problem like these. Then here is how to resolve this issue.
Fix Bluetooth Not Available on Mac
Method 1 if Bluetooth not Available on Mac
- Exit any application or System preference that is running on Mac. And that was trying to establish a connection with Bluetooth.
- In OS X Finder, press Command+Shift+G.
- It will launch “Go to Folder” and over there, you type /Library/Preferences/
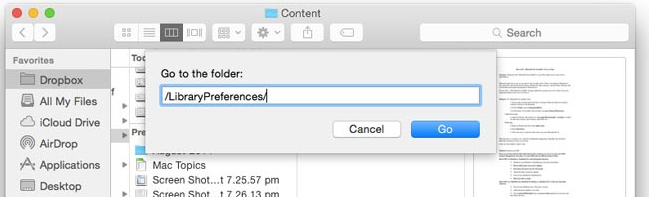
- Search for the file with an extension of “com.apple.Bluetooth.plist” and delete it. If there are other files with the same extension, then delete them too.
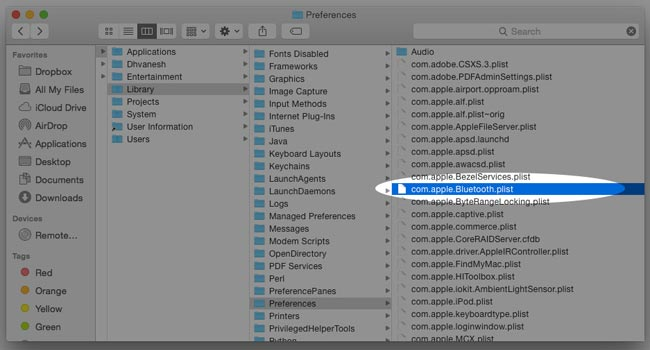
- Return to desktop and click on the Apple menu.
- Select Shut Down.
- After some time, restart your Mac and also re-sync your Bluetooth device.
What does this is, it creates a new .plist file for Bluetooth configuration. Hopefully, this should fix the Bluetooth connectivity issues on your Mac.
In the case that method 1 does not work:
Method 2: Reboot your SMC if Bluetooth not Available on Mac
If you are still having problems after following the above method. Then you can try to reset your SMC (System Management Controller). It actually works differently for different kinds of Macs:
Steps
- Shutdown your MacBook or MacBook Pro and then remove the battery.
- Remove/disconnect your power adapter.
- Press down the power key for 10 seconds.
- Attach the battery and power adapter.
- Turn on your MacBook or MacBook Pro.
- Then Boot your Mac as usual.
Reset SMC in a MacBook Air, MacBook Pro Retina, or MacBook Pro’s (with non-removable batteries)
- First, turn off your MacBook (any of the above versions).
- Attach the power adapter to your Mac.
- Press Control+Shift+Option keys and also the power button together for some time and then release the keys.
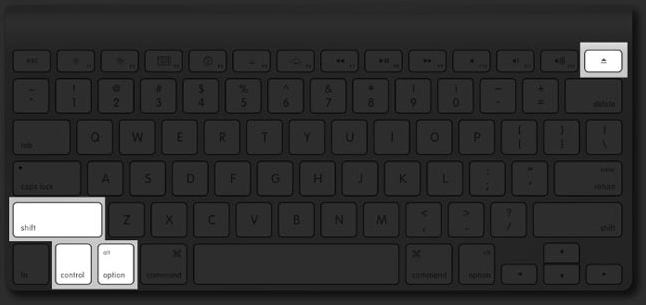
- Start the boot as usual.
Reset SMC if Bluetooth not Available in iMac, Mac Pro, Mac Mini:
- Turn off your Mac.
- Disconnect or remove the power cord.
- Hold down the Mac power button for 5-10 seconds and then release it.
- Attach the power cables and then boot normally.
Conclusion
Alright, That’s All Folks! I hope you like this Bluetooth not Available on Mac article and find it helpful to you, give us your feedback. Also if you guys have further issues and queries related to this article. Then let us know in the comments section below. We will get back to you shortly.
Have a Great Day!
Also See: How to Use Snapchat Baby Filter on iPhone and Android






