
If you’re a Kodi power-user, then you’ve probably spent lots of time customizing your install. However, did you know you can clone your configuration and import it onto fresh installs on many other devices? It’s actually not all the complicated, since our guide below illustrates. In this article, we are going to talk about How to Clone Kodi Configuration and Duplicate the Setup. Let’s begin!
It can take hours, if not days, in order to set Kodi up the way you like it; installing add-ons and configuring them to your preferences actually. You can get deep into some of the software settings, that permit for a truly customized experience. Now imagine for a second that you’ve just bought a brand new, more powerful device that can play 4K videos–you’re likely keen on the upgraded fidelity. However, not the amount of work it’s going to take to get Kodi how you guys like it once again.
But, what if you guys could easily clone your current configuration and then transfer it to a different device? Well, it is actually not that hard, and we’ll also take you through it step by step.
Contents
Use A VPN | Clone Kodi
Internet Service Providers have been known to monitor their user’s online activity as well. They do it to make sure no one is violating their terms and conditions. And whenever they suspect someone might be, then they can react via throttling down their speed. Also, sending them copyright infringement notices or even interrupting their service. A VPN secures your privacy through encrypting all data in and out of your PC using strong algorithms. That make it almost impossible to crack. Not even your ISP will know where you’re going or what you’re actually doing online. And s a bonus, with selecting appropriately located servers, A VPN will let you bypass most geographic restrictions.
With so many VPN providers to select from, picking the right one can prove to be a challenge. There are a lot of factors to consider. Among the most important a fast connection speed will decrease and many times eliminate buffering. A no-logging policy will also help further protect your privacy, no usage restrictions will also let you access any content at full speed. And software for multiple platforms will make sure any of your devices are protected.
Nordvpn
NordVPN is widely considered to be the best VPN in the globe, and it is an exceptional choice in order to use alongside Kodi. It also offers military-grade encryption courtesy NordLynx. A cutting-edge tunneling protocol that maximizes protection via a 256-bit AES cipher yet doesn’t slow down your connection along with excessive encryption overhead. This is important, as it permits your Kodi streams to remain fast, stable, and buffer-free.
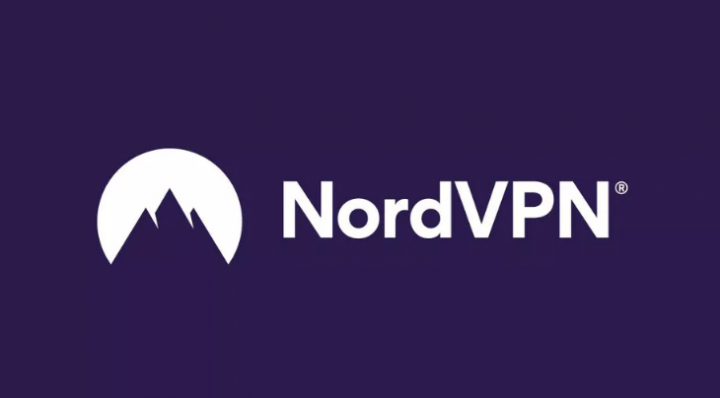
The performance advantages don’t end there, of course. NordVPN’s encryption also shields you from surveillance and throttling via ISPs, who take a dim view of Kodi traffic indeed. Even if you’re only via official add-ons in order to stream legal content, copyright trolls will still see you as a target unless you disguise your traffic. NordVPN erases this risk and cleans up any trace of your activity along with its excellent no-logging policy.
An added advantage of connecting to NordVPN’s huge network is that you get access to up to 5,800 servers in 59 countries. Route your data via any of these nodes to borrow a local IP address. That acts as a digital passport to view geo-blocked content. This vastly improves the utility of Kodi in order to deliver movies, TV shows, and also music from around the globe–all in complete anonymity. And if you’re cloning your Kodi config, the rest easy knowing that a single NordVPN subscription will also cover 6 devices simultaneously.
Configuration Cloning In A Nutshell
It wasn’t really made for that purpose–or at least, we don’t think so. However, the way Kodi stores its configurations, databases add-ons, and settings make it pretty easy to clone. Essentially the entire Kodi configuration is contained within just three folders named addons, media, and user data. All three are subfolders of your Kodi data folder as well.
So, cloning a Kodi installation is actually just a matter of copying that these three folders and porting them to the destination device. It is the porting part that can also make it more complicated. Of course, if you guys are copying from a computer to another, now copying files between computers is pretty easy and it’s likely something you already know how you can do. However, when it comes to TV boxes and media players, also things can get more complicated.
Some devices also have no expansion capabilities, no USB interface, and connect to the rest of the globe using the WiFi network. And the software on some of these devices doesn’t also even include a file manager. There are ways around most of these hurdles and this is what we’re about to discover as well.
Clone Kodi Devices
There are various different ways to duplicate the Kodi setup. One way to copy Kodi setup on Fire TV devices is via adbLink, via the Backup and Restore options. Described here is another way that should also work for Fire TV, Android devices, and PC. This Kodi cloning guide may look lengthy, however, it took me just about an hour to get all my Kodi devices in order to look the same. That’s less than 10 minutes per device actually. So let’s jump right in.
Locate The Configuration Files On The Source Device
The three folders, addons, media, and user data are located in your Kodi data folder, we’ve already told you that. So, the first step is just to locate the Kodi data folder. Its location varies relying on your device’s operating system. Here’s where you’ll guys find them on the most commonly used Kodi operating systems.
- Windows: C:\Users\USERNAME\AppData\Roaming\Kodi\ (replacing USERNAME along with your actual username)
- Linux: ~/.kodi/
- MacOS: /Users/USERNAME/Library/Application Support/Kodi/ (replacing USERNAME with your actual username actually)
Note:
Under macOS, this folder’s content is hidden via default. To display it, just open a terminal and navigate to the above folder through typing the following command
cd /Users/USERNAME/Library/Application Support/Kodi/
Next, enter the following command to show all hidden files in the folder.
chflags nohidden ~/Library
- iOS: /private/var/mobile/Library/Preferences/Kodi/
Note: There is no easy way in order to see hidden files or folders in iOS. It is. Thus, really complicated to clone your Kodi setup to an iOS device. There are many ways around that limitation, however, they are out of the scope of this article. These are also cases where it may be simpler in order to just reinstall Kodi on the new device.
- Android: Android/data/org.xbmc.kodi/files/.kodi/
Note: You guys might have also to set your file explorer app in order to show hidden files. This option is mostly accessible through the file explorer app’s settings menu.
- LibreELEC/OpenELEC: /storage/.kodi/
Cloning To An Android Device With No External Storage — Such As The Amazon Fire TV Stick
As a good example of devices along with limited interfacing capabilities, and we’ll use the Amazon Fire TV Stick. Contrary to other just the same devices, the Fire TV Stick has no USB port so you can’t connect it to a computer and you can’t connect a few external storage devices. Such as a USB key or external USB hard disk–to it as well. The only thing that you have is a WiFi connection with really limited local network access capabilities. This cloning method can be adapted to many other devices along with limited interfacing options.
Installing ES File Explorer On Your Device
With such limited connectivity devices, the only way in order to clone the Kodi configuration is via the network. There are two ways it can be done, through the local network or by using the Dropbox online storage service. Both require that you install the ES file explorer app on your device.
Installing ES File Explorer On Your Device
Note: If you’re via another type of Android device along with no external storage facility. Then you can possibly install ES File Explorer from the Google Play Store.
- Head to your Fire Tv Stick Home screen through pressing the Home button on the remote. From there, tap Search that is at the very top of the Home screen menu.
- Now search for es file by typing it in via the on-screen keyboard.
- From the search results, just choose the ES File Explorer app.
- Choose Download to start downloading and installing the ES File Explorer on your Fire TV Stick.
- When the installation is complete, tap Open to launch ES File Explorer on your Fire TV Stick.
- You’re now ready to use it actually.
Direct Transfer via the Local Network
- Use this method if both devices are connected to the same local network and also the source Kodi data folder is available as a network share.
- From the Es File Explorer app on the destination device, just tap on Network from the left side menu. Then, click LAN and, on the right side, press the Scan button.
- Your source computer should soon appear too. You can also then navigate it to find its Kodi data folder.
- If you guys don’t see the source computer or the share or you can’t navigate to the Kodi data folder. Now check your sharing parameters on your source computer. If you guys change them, be patient as some sharing changes can take a few minutes in order to take effect.
- When you can see the three source folders in ES File Explorer on the Fire Tv Stick. Then you’re ready to start copying them. Hold the remote control’s choose button and tap each of the addons, media, and user data folders.
- The Fire TV Stick’s user interface is actually a bit tricky to use, however, you now have to move back to the menu on the left. Head down to the bottom and find and click the Copy button.
- Head back to the Network tab on the left side. This time, tap on Local and navigate to Android/data/org.xbmc.kodi/files/.kodi/.
- When you’re there, click the Paste button. When prompted to overwrite the existing files, tap on Overwrite.
Relying on the size of the data that you’re transferring, the copying can take a lot of minutes. When the copy completes, you can start Kodi on the target device and verify that everything is installed properly.
Using Dropbox | Clone Kodi
The second method assumes that you’re familiar along with Dropbox and have already copied the three folders (addons, media, and user data) to your Dropbox. This method can also be used between devices that are not connected to the same network too. They could also even be on different continents. All that is required is that both devices have access to the Internet as well. And it also won’t need playing along with the sharing parameters.
- Now, on the Fire TV Stick–or another similar device along with the ES File Explorer app running. Tap on Network from the left-side menu in this case, however, click Cloud rather than LAN.
- Then press New at the top right and then choose Dropbox from the available options. You’ll be asked to log into your Dropbox account as well.
- When you’re connected to your Dropbox account, then navigate to the location of the addon, media, and user data folders. Then, as explained in the previous section, now hold the remote control’s Select button and tap on each of the three folders.
- Also, like what we explained before, tap on the Copy button. Then head back to the Network tab on the left side, tap on Local and navigate to Android/data/org.xbmc.Kodi/files/.kodi/ and. At last, tap on the Paste button. Whenever prompted to overwrite the existing files, tap on Overwrite.
The time it will take also relies on the size of the data but also your Internet bandwidth. Now expect it to take somewhat longer than the direct transfer explained previously.
Conclusion
Alright, That was all Folks! I hope you guys like this “Clone Kodi” article and also find it helpful to you. Give us your feedback on it. Also if you guys have further queries and issues related to this article. Then let us know in the comments section below. We will get back to you shortly.
Have a Great Day!






