
If you guys are not able to access the internet through Ethernet cable, then you have to troubleshoot this issue. If you will open the Network and Sharing Center then you guys will find that the PC does not recognize the ethernet connection. However, if you try to access the internet whenever connected over WiFi along with the same connection. Then you guys will be able to browse the internet that actually means the problem may be caused due to incorrect network configuration, corruption. As well as outdated network drivers, damaged or faulty ethernet cable, hardware issues as well. In this article, we are going to talk about How to Fix Ethernet Cable Not Detected in Windows 10. Let’s begin!
Users who actually prefer Ethernet over WiFi are now having a disaster due to this issue. Since they are not able to access the Internet through Ethernet cable. If you guys have updated as well as upgraded to Windows 10 then Ethernet not working in Windows 10 is a really common issue. Thankfully there are a lot of fixes available which seem to fix this problem as well. So without now wasting any further time let’s now see How you can Fix Ethernet Not Working in Windows 10 along with the help of the below-listed troubleshooting guide.
Contents
- 1 How to Fix Ethernet Cable Not Detected in Windows 10
- 1.1 Reset the Ethernet Adapter
- 1.2 Run Network Troubleshooter | Ethernet Cable Not Detected
- 1.3 Enable Ethernet Device and Update Drivers
- 1.4 Temporarily Disable Antivirus or Firewall
- 1.5 Turn on ethernet Connection
- 1.6 Flush DNS and Reset TCP/IP | Ethernet Cable Not Detected
- 1.7 Use Google DNS
- 1.8 Change Power Management Settings for Ethernet
- 1.9 Conclusion
How to Fix Ethernet Cable Not Detected in Windows 10
Before continuing, then just make sure to just follow these basic steps in order to fix the problem:
- Just try to connect the ethernet cable to another port on the router, since chances are the specific port might be damaged.
- Just try to use another cable, since the cable itself might be damaged.
- Nw tries to unplug the cable and then again reconnect.
- Try to connect the ethernet to another PC in order to see if the problem is resolved. If the ethernet works on the other PC. Then your PC hardware might also be damaged and you have to send it to repair.
Reset the Ethernet Adapter
- Tap on Windows Key + I in order to open Settings and then click on the Network & Internet icon.
- From the left-hand menu, you need to tap on Status.
- Now under Status, just scroll down to the bottom and click on Network reset link.
- The on the Network reset page, just tap on the “Reset now” button.
- Now again try to connect the Ethernet along with the PC and see if you guys are able to Fix Ethernet Not Working in Windows 10.
Run Network Troubleshooter | Ethernet Cable Not Detected
- You have to click on Windows Key + I in order to open Settings and then click on Update & Security.
- From the left-hand menu, just select Troubleshoot.
- Now under Troubleshoot, just tap on Internet Connections and then click on Run the troubleshooter.
- Now just follow further on-screen instructions in order to run the troubleshooter.
- Just reboot your PC in order to save changes actually.
Enable Ethernet Device and Update Drivers
- Tap on Windows Key + R and then type devmgmt.msc and click on Enter to open Device Manager.
- Just expand Network adapters, and then right-click on your Ethernet device and choose Enable.
Note: If it’s already enabled and then skip this step.
- Now again right-click on it and just choose Update Driver.
- Choose “Search automatically for updated driver software” and then let it automatically install any new drivers available.
- You have to reboot your PC to save changes and again check if you guys are able to Fix Ethernet Not Working in Windows 10 or not.
- If not, then again head to Device Manager, then right-tap on your Ethernet device, and choose Update Driver.
- This time, you just have to choose “Browse my computer for driver software.“
- Just click “Let me pick from a list of available drivers on my computer“ as well.
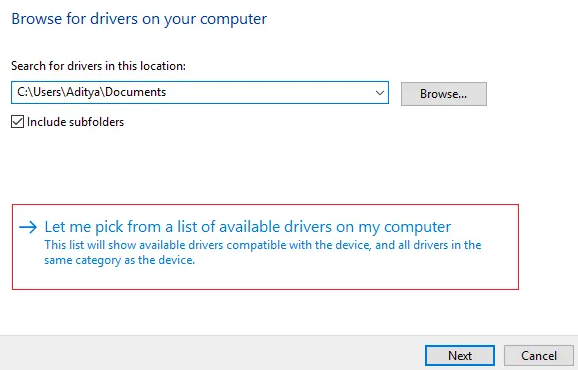
- Choose the latest Realtek PCIe FE Family Controller driver and then tap on Next as well.
- Just let it install the new drivers and reboot your PC as well.
Temporarily Disable Antivirus or Firewall
- Right-tap on the Antivirus Program icon from the system tray and then just choose Disable.
- Next, just choose the time frame for which the Antivirus will remain disabled actually.
Note: Select the smallest amount of time possible such as 15 minutes or 30 minutes as well.
- When done, again try to access the Internet and then check if the error resolves or not.
- Just type control in Windows Search then clicks on Control Panel from the search result as well.
- Next, tap on System and Security and then just click on Windows Firewall.
- Now from the left window pane, tap on Turn Windows Firewall on or off.
- Choose Turn off Windows Firewall and then restart your PC as well. Again try to access the internet and see if you guys are able to Fix Ethernet Not Working in Windows 10.
If the above method doesn’t really work, then just make sure to follow the exact same steps in order to turn on your Firewall again.
Turn on ethernet Connection
- Tap on Windows Key + R and then type ncpa.cpl and click on Enter to open Network Connections.
- Right-click on the Ethernet connection and just choose Enable.
- This will enable the Ethernet connection, now again just try to connect to the Ethernet network.
Flush DNS and Reset TCP/IP | Ethernet Cable Not Detected
- Right-tap on Windows Button and then choose “Command Prompt(Admin).“
- Now, you have to type the following command and click on Enter after each one:
ipconfig /release ipconfig /flushdns ipconfig /renew
- Now again open Admin Command Prompt and then type the following and click on enter after each one:
ipconfig /flushdns nbtstat –r netsh int ip reset netsh winsock reset netsh winsock reset catalog netsh int ipv4 reset reset.log
- Just reboot to apply changes. Flushing DNS seems to Fix Ethernet Not Working in Windows 10 as well.
Use Google DNS
- First, you need to open Control Panel and tap on Network and Internet.
- Next, click Network and Sharing Center and then click on Change adapter settings.
- Choose your Wi-Fi and then double-tap on it and choose Properties.
- Now choose Internet Protocol Version 4 (TCP/IPv4) and tap on Properties.
- Checkmark “Use the following DNS server addresses” and the just type the following:
Preferred DNS server: 8.8.8.8
Alternate DNS server: 8.8.4.4
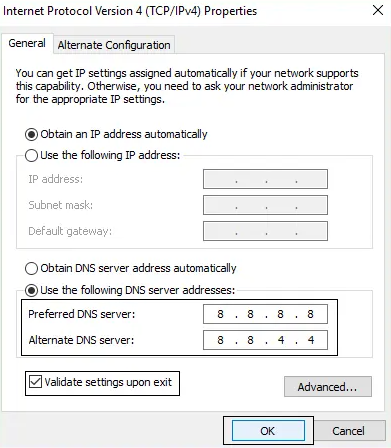
- You have to close everything and you may be able to Fix Ethernet Not Working in Windows 10 as well.
Change Power Management Settings for Ethernet
- Tap on Windows Key + R and then type devmgmt.msc and click on Enter to open Device Manager.
- Just expand Network adapters, and then right-click on your Ethernet device and choose Properties.
- Now switch to the Power Management tab that is under the Ethernet Properties window.
- Next, uncheck “Allow the computer to turn off this device to save power“ as well.
- Tap on Apply followed via OK.
- Just reboot your PC in order to save changes.
Conclusion
Alright, That was all Folks! I hope you guys like this article and also find it helpful to you. Give us your feedback on it. Also if you guys have further queries and issues related to this article. Then let us know in the comments section below. We will get back to you shortly.
Have a Great Day!
Also See: How to Fix Right Click Slow in Windows






