Does Fortnite keep crashing on your computer? You’re not alone. Many Fortnite players have had the same problem occurring randomly.
This is extremely annoying. You can’t play your game because of this crashing issue. But don’t worry. It can be fixed…

Fortnite may be one of the biggest games around right now but it has had its fair share of issues. Several players have reported the Fortnite crashing on PC. The issue occurs randomly – at launch or mid-game – causing extreme annoyance for users. Fortunately, the fix is easy so if you’re facing Fortnite crashes in Windows, follow the steps below and you should be able to run the game as flawlessly as is.
Not all of it is Epic’s fault though. Local crashes are not always the fault of the developer. Not that it matters as all you want to do is get the game working again. This tutorial is going to show you different ways to try if Fortnite keeps crashing on your PC. You don’t have to try them all; just start with the first solution and work your way down the list to see which one works for you.
There are other crashes that aren’t the fault of Epic and those are the ones I’m going to concentrate on here. Issues with your local PC that can be quickly fixed so you can get your game on as quickly as possible.
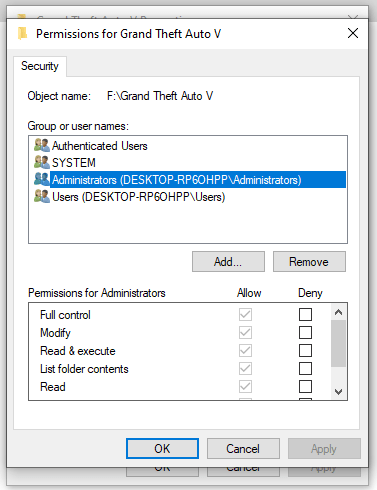
Contents
Stop Fortnite Crashing On PC:
There are a few reasons why Fortnite keeps crashing on PC. They could be temperature, power, overclocks, drivers or something else entirely. The easiest way to find out is to play another game for an hour. Play something graphically intensive for at least an hour in one sitting and see if it also crashes. If it does, it’s likely a computer fault. If it doesn’t crash, it is likely an issue with Fortnite. You can repeat this for a couple of other games if you like to make sure
Once you do this you can continue with confidence that you’re not wasting your time.
Assuming it’s Fortnite causing the crashes:
Run Fortnite as an Administrator:
There are certain times when you will need to run the game with elevated permission. If this is not provided then the game might crash. A simple test will see if your Windows account has sufficient privileges to play the game.
- Right-click the Fortnite folder and select Properties.
- Select the Security tab and Edit.
- Select your account and check to see if you have Full Control in the bottom window.
- Add Full Control if you need to and close the windows once done.
- Select Advanced in the original window.
- Check to see the Owner at the top of the new window.
- Then select Change and select your user account in the next window.
- Select OK and let the system make the change.
- Retry Fortnite.
File permissions issues are mainly for new installations of games but if you made changes to your system, it could cause it to crash.
Check For Updates:
You can update your driver manually or automatically if your Fortnite crashing. The manual process is time-consuming, technical and risky, so we won’t cover it here. Nor do we recommend it unless you have excellent computer knowledge. This step is to check both Windows and Fortnite for updates.
- Right-click the Windows Start button and select Settings.
- Select Update & Security and select Check for Updates.
- Visit the AMD and Nvidia website and check for graphics driver updates.
- Check Fortnite for game updates.
If you hear any audio issues before your Fortnite crashing, then you may like to update your audio drivers too. Use Device Manager for that.
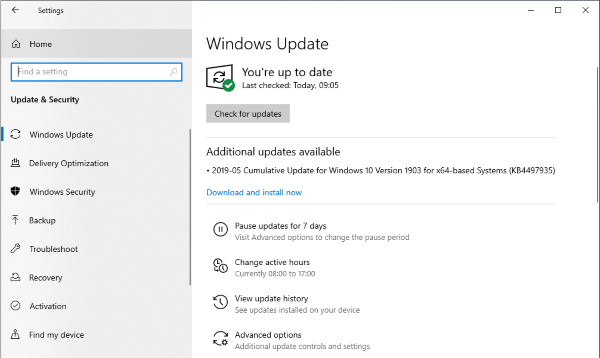
Switch To or From Fullscreen Mode in Fortnite:
In some situations, having Fortnite run in Windowed Fullscreen or Windowed mode can cause crashes. If you try a different mode, then maybe it will fix your Fortnite Crashing issue.
- Open Fortnite and select Game Settings.
- Select Video and change Windows Mode to something different.
- Then Save your change and try the game.
If it remains stable, leave it in the current mode. Otherwise, you can turn it to the previous mode if you like.
Change your Graphics Settings:
It’s possible that your game settings are set to High that is causing the issue, so try lowering those settings. You can test with lower resolution and effects to see if that fixes Fortnite crashes on PC. If changing screen mode doesn’t work, reducing graphics might.
- Open Fortnite and select Game Settings.
- Select Video and reduce Quality by one setting.
- Save and retry.
If that doesn’t work in reduce Fortnite crashing, try a different video resolution by repeating the above but changing where you see Resolution set under Quality. Save and retry.
Turn OFF TimeOut Detection:
This is the final fic if you face your fortnite crashing on PC. And this step is to turn off Timeout Detection and recovery in Windows. This setting can cause crashes when it thinks the graphics card has locked out or is taking too long. The GPU may actually be fine but is a common fix for Fortnite crashes. Often times, when a game crashes the main culprit behind this, is your graphics card drivers. You may be using a wrong device driver or it’s out of date which causes the game to crash.
- Create a Windows Restore Point
- Press the Windows key and R.
- Type Regedit and hit Enter.
- Navigate to (HKEY_LOCAL_MACHINE\SYSTEM\CurrentControlSet\Control\GraphicsDrivers).
- Look for TdrLevel in the right pane. Select it and skip to Step 7 if it’s there.
- Right-click in the right pane and select New, QWORD (64-bit) Value of TdrLevel isn’t there
- Double click TdrLevel, give it a value of 0 and select OK.
- Then shut down the registry editor and reboot your computer.
- Retest Fortnite.
We hope that one of the above solutions will work for you and you’ll be able to play the game smoothly again. But if that doesn’t happen and you still face the crashing issue, then we suggest heading over the Fortnite Support Site for help.
If you like this tutorial, then you will also like;Guide to Remove Reshade from PUBG in Windows






