
There may also be situations where you have to print any file for an urgent meeting and you have to submit those files in just 30 minutes. So what you mostly do is open the file and go to the print option to print the document. However, suddenly you guys noticed that in the bottom right corner of your system the status of your printer is also showing as offline as well. This is actually a usual problem for users because even whenever your Printer is clearly ON and ready to print, the status is showing offline as well. In this article, we are going to talk about How to Get Printer Online in Windows. Let’s begin!
This is caused via the communication error by the printer with your system. There is no specific cause for this error, however, the issue could be caused due to outdated as well as incompatible drivers. Conflict of printer spooler services, a problem along with physical as well as hardware connection of the printer to PC, etc. So without even wasting any further time let’s now see How you can Get Your Printer Back Online in Windows 10. Along with the help of the below-listed tutorial.
How to Get Printer Online in Windows
Check Your Printer Connection | Get Printer Online
Whenever there is an error that is showing your status of the printer as offline the system wants to tell users. That there is actually something wrong along with the communication established between the printer and the system via the USB cable or network connection as well. In order to solve this issue the steps are:
- In order to restart your printer, just off the power supply of the printer and then switch it ON again.
- Now again, just check the connection of your printer as well.
- If the connection of your system along with the printer is actually made via a USB cable. Then just make sure your cable is working properly and the connections to the ports are fitted tight as well. You guys could also switch the USB port in order to see if this resolves the problem.
- Also, if the connection of your system along with the printer is made via wired networks. Then check if the connection to your cable is properly done or not. Also, you guys can check if the signal to your printer is flashing or not.
- If the connection of your system along with the printer is made via a wireless network. Then make sure your printer is connected to your PC network and the wireless icon will lit-up in order to show that you are connected.
Further
If nothing works then you guys should try to run Printer Troubleshooter:
- Then type “troubleshooting” in Control Panel and then just tap on Troubleshooting from the search result.
- Next, from the left window pan and choose View all.
- Then from the Troubleshoot PC problems list choose Printer.
- You have to follow on-screen instructions and then just let the Printer Troubleshooter run.
- Now just restart your PC and you guys may be able to Get Your Printer Back Online in Windows 10, if not and then continue along with the next method.
Change the Printer Status
- You have to turn off your Printer and then just again turn it back ON.
- Now, you have to tap on the key combination Windows Key + I in order to open Settings.
- Then click on “Devices” then from the left-hand side menu and choose the “Bluetooth & other devices” option.
- Now under Related settings, just tap on “Devices and printers“.
- Then, you guys have to right-click on the printer icon along with a green check-mark and then select “See what’s printing”.
Note: If there is no default printer, then right-click on your printer and select “Set as default printer“.
- You will see the printer queue, see if there are any unfinished tasks, and make sure in order to remove them from the list.
- Now from the printer queue window, just choose your Printer and uncheck the “Use Printer Offline” & “Pause Printer” options.
Update Printer Driver | Get Printer Online
- Tap on Windows Key + R and then type “services.msc” and then click on enter.
- You have to find the Print Spooler service then right-click on it and select Stop.
- Again tap on Windows Key + R and then type printui.exe /s /t2 and click on enter.
- In the Printer Server Properties window, you have to search for the printer that is causing this issue.
- Next, remove the printer, and whenever asked for confirmation in order to remove the driver as well, select yes.
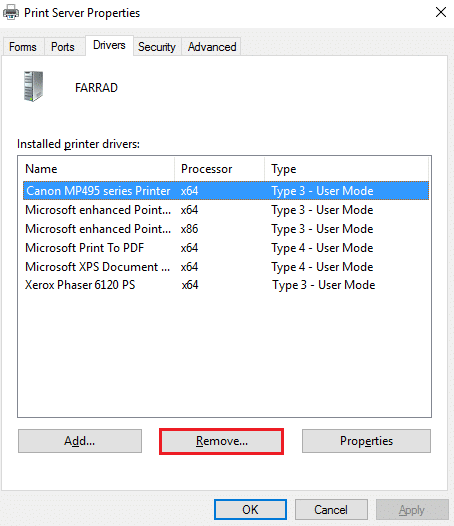
- Now again head to services.msc and right-tap on Print Spooler and choose Start.
- Next, navigate to your printer’s manufacturer’s website, just download and install the latest printer drivers from the website as well.
Such as, in case you have an HP printer then you have to visit HP Software and Drivers Downloads page. Where you guys can also easily download the latest drivers for your HP printer as well.
- If you guys are still not able to fix Printer Offline Status then you just can use the printer software. That came along with your printer. Most of the time, these utilities can also detect the printer on the network and fix any issues that are causing the printer in order to appear offline.
For example, you guys can use HP Print and Scan Doctor in order to fix any issues regarding HP Printer.
Restart Print Spooler Service
- You can use the shortcut key combination Windows Key + R in order to open the Run application.
- Now type in their “services.msc” and just click on Enter as well as click OK.
- Then scroll down in order to look for “Print Spooler” from the service utility window and check if the status is running or not.
- If you guys cannot see the status, then you can just right-click on Print Spooler and select “Start”.
- Or else, double-tap on Print Spooler service and make sure the Startup type is all set to Automatic and the service is running. Then tap on Stop and then again tap on start in order to restart the service.
- Tap on Apply followed via OK.
- Now after that, again try to add the printer and then just see if you’re able to Get Your Printer Back Online in Windows 10 as well.
Reinstall your Printer Drivers | Get Printer Online
- Tap on Windows Key + R and then type control printers and click on Enter to open Devices and Printers.
- Right-tap on your printer and just choose “Remove device” from the context menu.
- Whenever the confirm dialog box appears, then tap on Yes.
- After the device is successfully removed, youneed to download the latest drivers from your printer manufacturer’s website.
- Then you have to reboot your PC and when the system restarts, press Windows Key + R and then type control printers and click on Enter.
Note: Make sure your printer connects to the PC through USB, Ethernet, or wirelessly.
- Tap on the “Add a printer” button under the Device and Printers window as well.
- Your windows will automatically detect the printer, just choose your printer and click Next.
- Now just set your printer as default and click on Finish.
Second Printer
This approach of solving the issue will also work only whenever the printer is connected via a network to the PC (rather than the USB cable). Otherwise, you guys can manually set your IP address for your printer too.
- Tap on Windows Key + I in order to open Settings and then click on Devices.
- From the left-hand menu, just tap on “Bluetooth & other devices“.
- Now from the right window pane, you need to on “Devices and printers“.
- Just right-click on your printer and choose Printer properties from the context menu.
- Now switch to the Ports tab and then tap on the “Add Port…” button.
- Select “Standard TCP/IP Port” under Available port types and then tap on the New Port button.
- Just on the Add Standard TCP/IP Printer Port Wizard, now tap on Next.
- Now, you have to type in the Printers’ IP Address and Port name and then tap on Next.
Note: You guys could easily find the IP address of your printer on the device itself actually. Or you could find these details on the manual that actually came along with the printer.
- When you successfully added the Standard TCP/IP Printer, tap on Finish.
See if you guys are now able to Get Your Printer Back Online in Windows 10. And if not then you have to reinstall your printer drivers as well.
Conclusion
Alright, That was all Folks! I hope you guys like this article and also find it helpful to you. Give us your feedback on it. Also if you guys have further queries and issues related to this article. Then let us know in the comments section below. We will get back to you shortly.
Have a Great Day!






