
This generation basically relies on Google Maps more than anything else whenever it comes to navigation. It is an important service app that permits people. In order to find addresses, businesses, hiking routes, review traffic situations, as well. Google Maps is like an indispensable guide, especially whenever we are in an unknown area as well. In this article, we are going to talk about How to Fix Google Maps Not Showing Direction. Let’s begin!
Although Google Maps is really accurate, there are times whenever it shows the wrong path and leads us to a dead-end. But, a bigger problem than that would actually be Google Maps not working at all and also not showing any directions. One of the biggest nightmares for any traveler would actually be to find their Google Maps app malfunctioning whenever they actually are in the middle of nowhere. If you guys ever experience something just like this, then just don’t worry; there is also an easy fix for the problem.
Now, Google Maps actually uses GPS technology in order to detect your location and track your movements whenever driving or walking along a path. In order to access the GPS on your phone, the Google Maps app needs permission from you. Just like other apps require permission to use any hardware on your device as well. One of the reasons behind Google Maps not showing directions is actually that it does not really have permission to use the GPS on the Android phone. Apart from that, you can also select if or not you would also like to share your location along with Google. If you guys have opted to turn off the Location services, then just Google will not be able to track your position and thus show directions on Google Maps. Let us now just take a look at the various solutions in order to fix this problem.
How to Fix Google Maps Not Showing Direction
Check Internet Connectivity
To work properly, Google Maps also needs a stable internet connection. Without internet connectivity, it would not be able to download maps as well as show directions. Unless and until you guys also have a pre-downloaded offline map saved for the area. Then you guys will need a working internet connection to navigate properly. In order to check internet connectivity, just simply open YouTube and then see if you can play a video. If not, then you just need to reset your Wi-Fi connection or switch to your mobile data. You can also even switch on and then just switch off the Airplane mode. This will permit your mobile networks in order to reset and then reconnect. If your internet is also working correctly and then you are still experiencing the same problem, then move on to the next solution.
Turn on Location Services
As mentioned earlier, Google Maps will also not be able to access your GPS location if you guys have disabled location services. As a result, it is not really able to show directions on the map. There is a solution to this problem as well. Just simply drag down from the notification panel in order to access the Quick Settings menu as well. Now here, tap on the Location/GPS icon in order to enable Location Services. Now, open Google Maps again and then see if it works properly or not.
Clear Cache for Google Maps | Google Maps Not Showing Direction
If clearing the cache and data for Google Play Service didn’t really solve the problem actually. Then you guys have to go ahead and clear the cache for Google Maps as well. It might also seem vague, repetitive, and unnecessary, however, trust me, it mostly solves problems and is unexpectedly useful. The process is just the same as the one described above.
- Head to the Settings and then just open the Apps section.
- Now, choose Google maps, and in there, click on the Storage option.
- Then after that, tap on the Clear Cache button, and you guys are good to go.
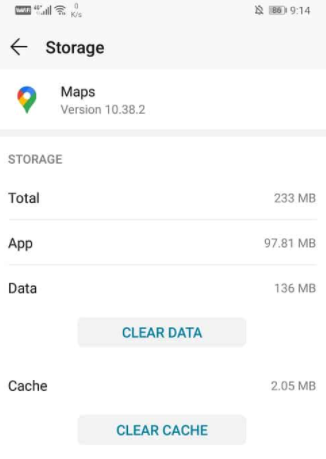
- Just check if the app is also working properly after this.
Reset Google Play Services
Google Play Services is a really important part of the Android framework actually. It is actually a crucial component important for the functioning of all apps installed from the Google Play Store and also apps. That needs you to log in along with your Google account. Needless to say, the smooth functioning of Google Maps relies on Google Play Services. Hence, if you are facing problems along with Google Maps, then just clearing the cache and data files of Google Play Services might also do the trick. Follow the steps below in order to see how:
- Head to the Settings of your phone.
- Click on the Apps option.
- Now, choose Google Play Services from the list of apps.
- Then, tap on the Storage option.
- You will now also see the options in order to clear data and clear cache. Click on the respective buttons, and the said files will then be deleted.
- Then, exit the settings try to use google maps again and then see if the problem still persists.
Turn on High Accuracy mode for Google Maps | Google Maps Not Showing Direction
Android Location Services actually comes along with an option to enable high accuracy mode. Just like the name suggests, this increases the accuracy of detecting your location as well. It might also consume a little extra data, however, it is just completely worth it. Enabling high accuracy mode might also solve the problem of Google Maps not showing directions. Now follow the steps below in order to enable high accuracy mode on your device.
- You have to open the Settings on your phone.
- Click on the Passwords and Security option.
- There, just choose the Location option.
- Now under the Location mode tab, choose the High accuracy option.
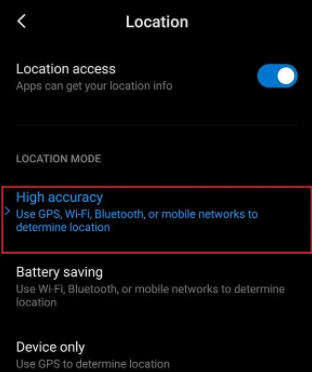
- Then after that, open Google Maps again and now see if you are able to get directions properly or not.
Calibrate the Compass
In order to receive accurate directions in Google Maps, it is really important that the compass is calibrated. It is also possible that the problem is because of the low accuracy of the compass. Then just follow the steps below in order to re-calibrate your compass:
- First of all, just open the Google Maps app on your device.
- Now, click on the blue dot that also shows your current location.
- Then after that, choose the Calibrate compass option on the bottom left side of the screen.
- Now, the app will also ask you to move your phone in a particular way to make figure 8.
- When you have completed the process, then your Compass accuracy would be high, which will also solve the problem.
- Then, try searching for an address and also see if Google Maps gives accurate directions or not.
Conclusion
Alright, That was all Folks! I hope you guys like this article and also find it helpful to you. Give us your feedback on it. Also if you guys have further queries and issues related to this article. Then let us know in the comments section below. We will get back to you shortly.
Have a Great Day!
Also See: How to Fix Two Finger Scroll Not Working in Windows






