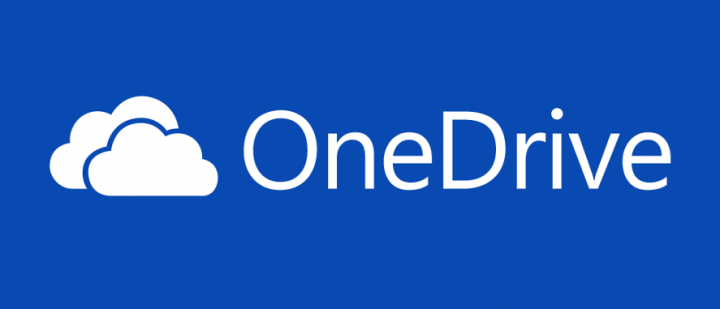
Do you want to sign out from OneDrive in Windows 10? We all know that OneDrive is pre-installed in Windows 10. Whenever you sign in to the OneDrive app, you can take advantage of OneDrive integration in File Explorer and quickly sync files to the cloud. Also, you’ll receive OneDrive Insider Preview updates which provide easy access to pre-release software.
But if you’re trying to use any other cloud service provider to save your files and don’t want to use OneDrive on Windows 10. Then this guide may interest you. Well, after doing a proper setup of OneDrive, users might not check out how to sign out or disable OneDrive.
Also See: OneDrive not Starting Automatically in Windows 10 – Fix
Contents
Different Ways To Sign Out From OneDrive In Windows 10
- Sign Out From OneDrive Via OneDrive Settings
- Uninstall OneDrive From Your System
Fix 1 – Sign Out From OneDrive Via OneDrive Settings
- Right-tap on the OneDrive icon at the taskbar. Then tap on the Settings option.
- From the next window, move to the Account tab. Under the OneDrive account, tap Unlink this PC. If you’ve various accounts linked, you want to unlink each of them individually in the same order. When you unlink account(s), you can then sign out of OneDrive.
So if you want to use OneDrive later, then you’re done here.
In case, if you don’t want to use OneDrive later, you might want to uninstall OneDrive. Then head over to Part 2 given below for that.
Also See: How To Fix OneDrive Sync Pending Issue On Windows 10
Fix 2 – Uninstall OneDrive From Your System
If you want to sign out from OneDrive then follow the steps below:
- Right-tap the Start Button or hit Windows + X keys and choose Settings.
- From the Settings app, head over to Apps > Apps & features.
- Now from the right pane of Apps & features, add the Microsoft OneDrive app and then tap Uninstall button. A confirmation message may appear, choose ‘Uninstall’ there also.
- As it’ll finally erase OneDrive from your PC. So from now, you will no longer view OneDrive options in File Explorer or any other apps.
Remember that if you want to use OneDrive later, you can install its setup from OneDrive official website using the link.
Conclusion:
I hope you can now understand how to sign out from OneDrive. If you find it helpful then share it with your friends and help them. For further queries and questions let us know in the comment section below. Also, don’t forget to share your feedback with us!
Waiting for your valuable feedback!
Also Read:






