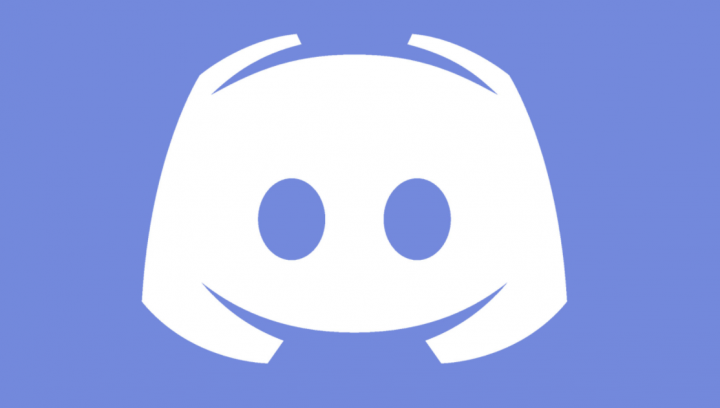
We can also use discord from a browser, however, it does have a dedicated desktop app for both Windows and macOS as well. For messengers, a desktop app is actually better than using them through the browser as you guys don’t have to find the right tab or window to access the web version of the app. A desktop app is also more powerful and is not limited to the capabilities of a browser, nor is it subject to its vulnerabilities. In this article, we are going to talk about How to Fix the Discord Update Failed Loop. Let’s begin!
Contents
Reasons for Discord Update Failures
The most common cause of Discord update failures is actually connectivity problems along with the internet. If you guys attempt to start Discord without a working internet connection. You guys will see the update failed message. Just like that, you’ll see this message if your internet cuts out when you guys are using Discord.
Well, in that same fashion, anything that disrupts the ability of the Discord app in order to connect to the Discord servers will also cause this error. Antivirus programs, firewalls, and many other related things can all cause this error actually.
Whenever you guys experience the Discord update failed loop, and then your internet connection is fine. That specific issue is usually caused via corrupt local Discord files. Removing the files, and most of the time performing a few related tasks will mostly allow the program to update as normal.
Discord Update Won’t Install?
The Discord app for Windows 10 is a normal desktop app. There is no UWP app which means that the Discord app can’t be updated automatically through the Mircosoft Store app.
How to update Discord
The Discord app is actually one of the few desktop apps that can download and install updates itself. Much like Chrome and Firefox, it will also download a new version of the app whenever it is available in the background. Whenever you guys next run the app, you will see the splash screen telling you an update is being installed as well.
Well, the update only takes a few minutes in order to install and you can start using it. Users will not see a prompt telling them that a new update is also available and that they also need to download it.
In most of the cases, the update will install without any trouble, however, there will be exceptions. Sometimes the app gets stuck in an update loop actually.
Discord Update Failed Loop
If Discord is stuck in an update loop, you can also try the following fixes.
Run Discord along with admin rights
An update might be stuck as an app is unable to make changes to files that basically need to be updated.
- First of all, just open the Start menu and go to the Apps list.
- Then look for Discord in the Apps list.
- Now right-click it, and choose More>Run as administrator.
- The app will then run and update on launch.
Clean install Discord | Discord Update Failed Loop
The update problem might be along with the app itself that’s trying to download and install. The only way in order to fix it is to clean install Discord.
- First, open the Control Panel.
- Head to Programs>Uninstall a program.
- You have to choose Discord from the list of an installed app and tap on the Uninstall button.
- When the app has been uninstalled, download it from the official Discord website.
- Now run the executable file. It will install the latest version of Discord as well.
Turn off the Windows Defender/anti-virus | Discord Update Failed Loop
Discord is actually a trusted app, however, an overzealous anti-virus may block it from updating. It may also think an app is malicious simply because it’s trying to make changes to files that belong to an installed app actually.
- You have to open the Settings app.
- Then head to Update and Security.
- Now go to the Windows Security tab and tap on Open Windows Security.
- On the Windows Security window, just head to Virus and threat protection.
- Now tap on Manage Settings under Virus and threat protection settings.
- Turn Real-time protection off as well.
- Open Discord with Admin rights and the update will then install.
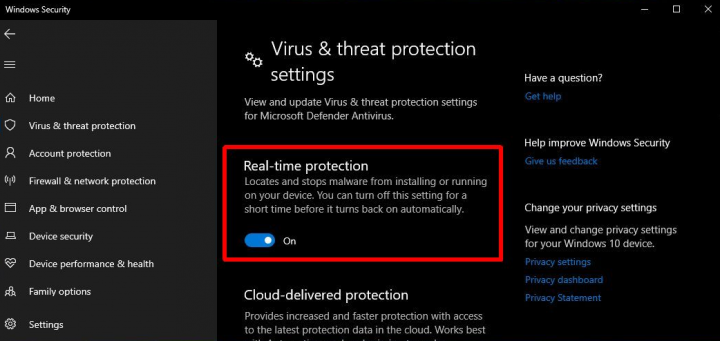
Rename Discord | Discord Update Failed Loop
You have to rename the Discord update file. If the file is corrupt, then this will force Discord in order to download a new copy and fix the problem on its own.
- First of all just press on the Windows key + R.
- Then type %localappdata% and click on Enter.
- Now open the Discord folder.
- Rename Update.exe in order to UpdateX.exe.
- Try to open Discord, and then see if it updates.
Reinstall Discord | Discord Update Failed Loop
Reinstall Discord. This needs you to kill any lingering Discord processes, delete local Discord files, and then reinstall from scratch.
- Tap on CTRL + ALT + DEL, and choose Task Manager.
- You have to locate Discord in the list of processes, choose it, and tap on End Task.
- If there are multiple instances of Discord, choose each one and then click End Task.
- Press the Start button > Settings > Apps.
- Locate Discord, choose it, and click Uninstall.
- Then after the uninstallation process, tap on Windows key + R.
- Type %appdata% and then click on Enter.
- Now locate the Discord folder and delete it.
- Tap on Windows key + R again, however, type %localappdata% this time before you click Enter.
- Now locate the Discord folder and delete it.
- Just download and install Discord.
Conclusion
Alright, That was all Folks! I hope you guys like this “Discord Update Failed Loop” article and also find it helpful to you. Give us your feedback on it. Also if you guys have further queries and issues related to this article. Then let us know in the comments section below. We will get back to you shortly.
Have a Great Day!






