Do you want to modify margins in Google Docs? After creating a new document in Google Docs or open an existing document. Then you’ll find that it has already some default margins. These margins in new documents are basically just the empty space below, above, to the left, and to the right of the document. After you print a document, these margins set the distance between the corners of the paper and the text.
If you ever want to modify the default margins in Google Docs, it’s quite an easy process. There is one method to do it that’s very quick, but it also works on the left and right margins. The alternative way is quite complicated, but it enables you to modify all the margins at once.
Contents
How to Instantly Modify Left & Right Margins In Google Docs
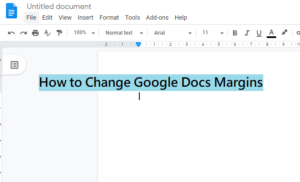
Step 1:
Head over to Google Docs.
Step 2:
Then open the document you like to edit or make a new document.
Step 3:
Then place the ruler located at the top of the document.
Step 4:
To modify the left margin, view for a rectangular bar using a down-facing triangle under it.
Step 5:
Tap and drag the down-facing triangle with the ruler.
Step 6:
If you want to modify the right margin, view for a down-facing triangle on the right end of the ruler.
Step 7:
Tap and drag the down-facing triangle with the ruler.
Important: Tapping the rectangle rather than the triangle will modify the indentation of new paragraphs rather than the margins.
How to Set-Top, Left, Bottom & Right Margins on Google Docs
Step 1:
Head over to the document you like to edit or create a new document.
Step 2:
Tap on File > Page setup.
Step 3:
Look for where it says Margins.
Step 4:
Tap in the text box to the right of the margin you like to modify. For instance, tap in the text box to the right of Top if you like to modify the top margin.
Step 5:
Repeat step 6 to modify as many margins as you want. You can also tap set as default if you like to always have these margins once you create new documents.
Step 6:
Tap OK.
Step 7:
Check to ensure that the latest margins look the way you like them to.
Do You Want To Lock the Margins in Google Docs?
As you can’t lock the margins in a Google document. You can secure someone from making any modification when you share a document with them. It makes it impossible to modify the margins.
If you like to secure someone from modifying the margins, or anything else, after sharing a document with them, it’s quite easy. After you share the document, just tap the pencil icon, and then select Can view or Can comment rather than Can edit.
While this is essential if you like to secure any edits to a document that you have shared. Then locked margins can become troublesome if you’re having issues reading a document or like to print it out with enough space to make notes.
If you doubt that someone has locked a document that they shared with you, it’s simple to check if that is the case. Just look at the main text of the document. If you view a box that says View only, it means the document is locked.
Unlock a Google Doc for Editing
The simplest way to unlock a Google Doc so that you can modify the margins is to request permission from the document owner.
Step 1:
Tap the box that says View only.
Step 2:
Tap REQUEST EDIT ACCESS.
Step 3:
Enter your request into the text field.
Step 4:
Tap Send request.
When the document owner decides to allow you access, you can then reopen the document and modify the margins as normal.
How To Create New Google Doc if Unlocking Isn’t Possible
After you access a shared document, and the owner can’t provide you edit access. You can than can’t modify the margins. In this situation, just make a copy of the document, which can be accomplished in two different methods:
Step 1:
Head over to the document that you can’t edit.
Step 2:
Choose all of the text in the document.
Step 3:
Tap on Edit > Copy. Alternatively, you can also use the key combination CTRL+C.
Step 4:
Tap on File > New > Document.
Step 5:
Tap on Edit > Paste. Alternatively, you can also use the key combination CTRL+V.
Step 6:
You can also modify the margins as normal.
The alternative way that you might be able to unlock a Google Doc to modify the margins is quite easier:
Step 1:
Head the document you are unable to edit.
Step 2:
Tap on File > Makes a copy.
Step 3:
Input a name for your copy, or leave the default in place.
Step 4:
Tap OK.
Step 5:
You can now modify the margins as normal.
Conclusion:
Here’s all about “Modify Margins In Google Docs”. Whatever the given methods you used, you can easily modify the margins in Google Docs. If you want to share any other thing regarding the article then let us know below. For further queries and questions let us know in the comment section below!
Also Read:






