Want to record a FaceTime video call on your iPhone, iPad or Mac? Apple device owners don’t ‘call’ anyone anymore, they “FaceTime them” instead.
Facetime calls are a great way to stay in touch with people you care about, whether on an iOS device or a Mac. However, what do you do if you want to save those special moments? Luckily, using your Mac, you can record those calls to view later. There may be times when you’ll find it beneficial to record a Facetime call. I’m going to show you how. It’s important to always ask permission before recording a Facetime call with someone.
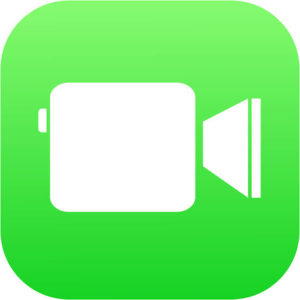
You are able to record your iPhone and iPad screen since iOS 11 but the video only, not the audio part of the call. What’s more, you can do it without alerting the other person you’re recording. This was a wakeup call to any Apple user who liked to have ‘adult’ FaceTime calls with their significant other or anyone else who would be horrified at being recorded! Well, that’s a good rule. you need to be careful about what you say and do while you’re on Facetime!
There are ways around the lack of audio though as there are a few apps that will record a FaceTime video call along with the sound. You can record your Facebook calls on your Mac as well as your iOS devices.
Contents
Why Facetime Record?
This is a useful option for Freelancers the most to record projects. Or you may be discussing a technical problem that the client’s experiencing. And want to make sure that you have the details available later in case there are gaps in your notes. For more personal reasons, you may want to record the audio and video of a call with a close friend or family member.
Years from now you may be glad you saved video calls with those you love. Such as your mom, dad, grandparents, aunts and uncles, and so on. Explain to your relative why you want to record the call. People tend to understand the idea of recording video in the same way that people save photos for posterity. So they will likely react to your idea favorably.
Whether it’s a client, family member, business associate or a friend. It’s important to get consent before you record the call. It may even be the law. Check applicable state and local laws.
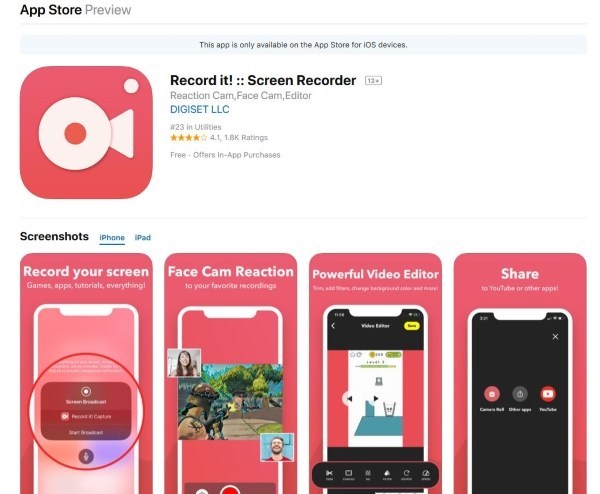
How to Record a Facetime Call on iPhone:
You can record a FaceTime call on iPhone or iPad without audio from within iOS. But for that, you are gonna need a third-party app to add it.
You need to use a built-in, screen recorder. Follow these simple instructions:
- Swipe up from the bottom of your phone screen to access the Control Center
- Then look for the screen recording icon, which looks like a pair of white circles with the center one filled in
- Tap the screen recording icon
- Then you have three seconds until it starts recording
It will count for three seconds. After the three seconds, the screen will then be recorded whatever you do on your phone but it does not record the audio. In case, if you don’t see the screen recording icon in Control Center, you may have to enable screen recording:
- Open Settings and Control Center
- Select Customize Controls
- Scroll to Screen Recording and select the green Add icon
when you do this then, repeat the above steps to initiate screen recording.
And if you also want to record the audio along with video then, of course, there is an app for that. In fact, there are dozens. For example, Record it, DU Recorder, Web Recorder, and others will get the job done.
How to Record a Facetime Call on Mac:
Most people will use their iPhone to FaceTime but you can do it on your Mac too. If you’re looking to record a FaceTime call on your Mac, you can use QuickTime’s screen recording feature to your advantage. This is the easiest way to record your facetime.
- Open QuickTime on your Mac from your dock or your Applications folder.
- Click File in the Menu bar.
- Click New Screen Recording.
- Select the small down arrow next to the record button within QuickTime and select Internal Microphone.
- Open FaceTime to set up your call.
- Click the record button in QuickTime.
- Click the screen to record your whole screen, or click and drag over the FaceTime window to only record FaceTime.
- Start your FaceTime call.
- Select the stop recording icon once done.
- Select File within QuickTime and Save.
- Give your recording a name.
- Choose where you want to save your recording.
- Click Save.
It records both audio and video once you set up the microphone so it offers more inherent features than the iPhone and iPad.
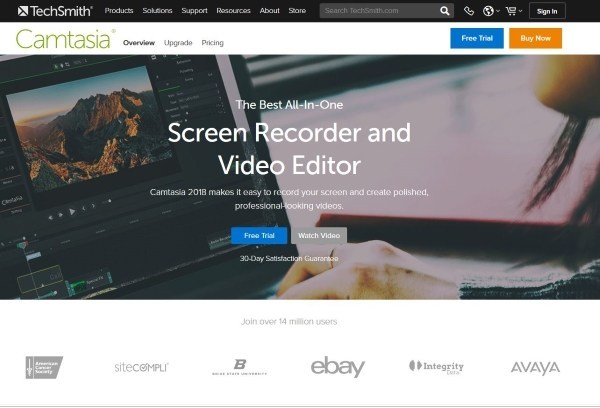
While QuickTime is pretty good at recording your screen, there are other apps that can do better.such as Screenflow, Snagit and Camtasia
Recording Facetime Calls:
Depending on where in the world you live, it may be illegal to record a video or voice call without alerting the other party. Because in some countries it meant nothing. But in some countries, it might be illegal.
Many states in the US have two-party consent laws which mean you can freely record calls if both parties consent. Some states do not require consent to record calls so you should check to ensure you’re on the right side of the law for where you are. Other countries have different laws about recording conversations so check to make sure you’re compliant wherever you are at the time.
The law is applicable to where you are at the time when recording the call, not where you live. Your location at the time you record the call is a minor but important legal distinction.
It is good manners to alert the other party that you’re recording the call even if the law does not require you to inform the other party of your plans to record the call.
So these are the different ways to record Facetime call on your iPhone or mac. We hope this article is helpful for you






