You guys want to mirror your PC screen to another TV or Projector wirelessly? Well, you can easily do this using Miracast technology. It is easy, quick, and secure as well. This tutorial will guide you on how you can actually set up as well as use Miracast on Windows 10. In this article, we are going to talk about How to Set up Miracast in Windows 10 – Tutorial. Let’s begin!
Contents
What is Miracast
Miracast is actually normal for wireless connections from devices such as laptops, tablets, smartphones, etc. To external displays such as TVs or monitors. It can broadly be described such as “HDMI over Wi-Fi”, replacing the cable from the device to the display.
Nowadays Miracast actually support comes built into the device, and it was first offered in Windows 8.1. Along with Miracast, you can also easily create a wireless connection between your computer and all other display devices such as Monitors, TVs, and Projectors as well. Miracast permits sending more than 1080p HD video (H.264 codec) and 5.1 surround sound. That is more than enough for normal and standard users. It also enables you to mirror the device screen such as laptops, tablets, smartphones to the displays. Such as monitors, TVs, and projectors without a USB cable. So you also can simply regard Miracast as “HDMI over Wi-Fi“.
Check if Miracast Support on your Device
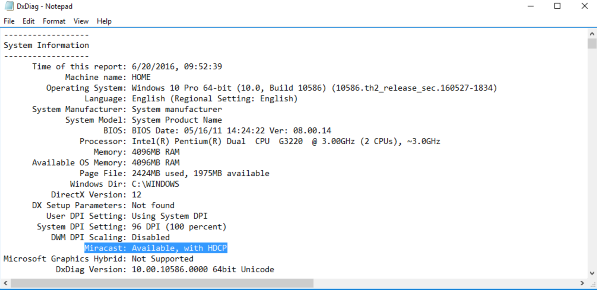
Click ‘Win+R’ on your keyboard and then type in ‘dxdiag’ and then press Enter. Click the ‘Save All Information’ button located at the bottom and save the text file at the wished locations. Then open the text file and look for ‘Miracast’ and next to it will be actually the current availability status.
Set up and then Use Miracast in Windows 10
- If your TV comes along with built-in Miracast support, then turn it On. Else connect the external adapter into the HDMI port of your television and then power it on.
- Now on your Windows PC, you need to navigate to Start -> Settings -> Devices -> Connected Devices.
- Tap on ‘Add a Device’ and wait for the adapter to appear on the list. Tap on the receiving adapter and that is all. You have now set up the wireless display.
You can now configure both the displays by tapping ‘Win+P’ and selecting a relevant option.
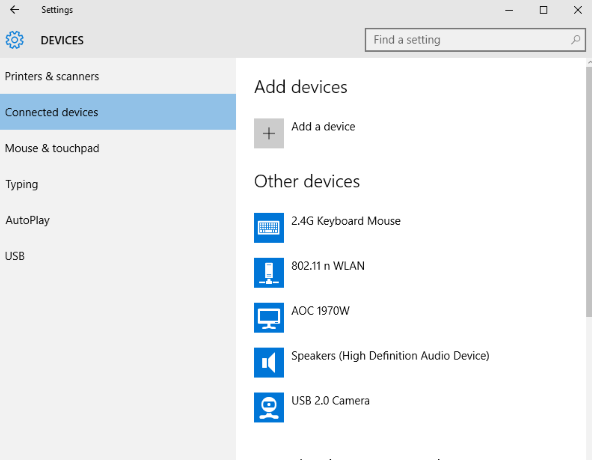
If that does not work for you, then repeat the steps again, and then check.
Miracast not working in Windows 10
Most of the time you face problems in making Miracast work such as you may get a not supported message or there may be no sound. You need to try these suggestions:
- If the connection does not work out for you, then the first thing you need to check is your device drivers. Make sure that all of the Display and Wi-Fi drivers are up to date and also your computer supports Wi-Fi direct.
- If the problem persists even after updating and installing the proper drivers. Then we recommend you to try out another Adapter. I would actually recommend you the Microsoft Wireless Display Adapter. Because of a lot of manufacturers and available variety of products. There could be any compatibility issues.
- The last and the final step to the solution would be to consult the respective manufacturer and then ask for a solid solution to the problem.
Drivers | Miracast in windows 10
In order to update the drivers, the direct way is to download from the manufacturer’s website. If you are not comfortable playing with device drivers, then we recommend you to use Driver Easy. It is a tool that detects, downloads, and (if you go Pro) installs any driver updates your computer needs.
- Download and then install Driver Easy. Then run it on your Windows.
- Tap Scan Now. All driver’s problems with your computer would be detected less than 1 min.
- Tap Update All to automatically download and install the correct version of all the drivers that are missing or out of date on your system (this needs the Pro version. You will be prompted to upgrade when you hit Update All).
Note: You can do it for free if you like, but it is mostly manual.
- Reboot your Windows 10 computer and then try to set up Miracast again.
Conclusion
Alright, That was all Folks! I hope you guys like this miracast in windows 10 article and find it helpful to you. Give us your feedback on it. Also if you guys have further queries related to this article. Then let us know in the comments section below. We will get back to you shortly.
Have a Great Day!
Also See: Fix Microsoft OneDrive Error On Windows 10 version 2004






