Love to watch Netflix, Hulu or YouTube? Did you wish you could share what you’re watching with your friends? You may have heard folks raving about Rabbit recently. However, it was just purchased by Kast, promising even more features, easy use, and stability. You can now continue sharing videos with your friends. As you watch them in real-time, video chat during the show or simply type to each other in a “chat room” of sorts.
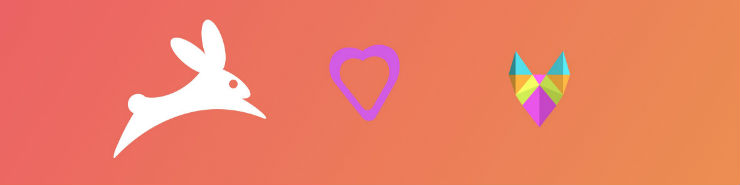
There are currently three different ways that you can use Kast to watch together. There is a Web-based version. Which only allows you to share whatever you are watching at the time. The desktop version (it actually requires a download) brings the full experience. It includes voice chat, video sharing, discovering watch party rooms to join and more than that. Then, we have also the Android version. This one lets you do the same things as the desktop iteration, as long as you use Chrome on your device. The company has promised an iOS version is coming soon.
For the purpose of this article, I am choosing to download and run the full desktop version to show it off to you and explain how to use it.
Contents
Go to the Kast home page and click the download. It should be a desktop version. Then save it wherever you want to.
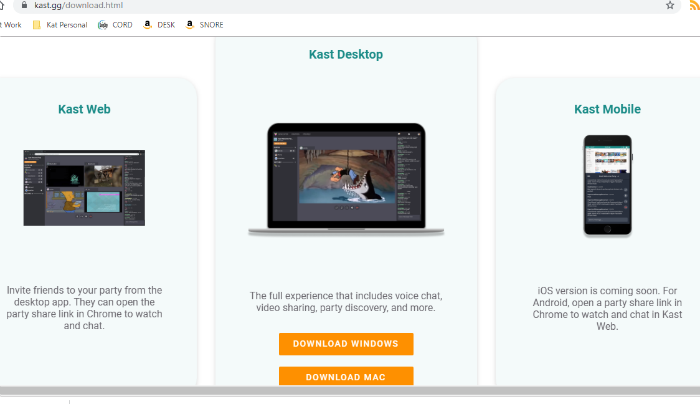
Once it has finished downloading. Just double-click to open the installer. It only takes a moment and then the app itself will automatically open. Where it will ask you to create your original account. Once you do, you will receive a six-digit activation code in the email you provided that you will need to enter next.
After that, it will ask you to enter, you are taken to your very own Kast page. The first thing I did was, click on the blank profile photo area at the very top-right of the screen. This will bring up a box that allows you to set a custom profile photo and banner.
The second you enter the code, it will take you to your very own Kast page! The first thing I did was click on the blank profile photo area at the very top-right of the screen. This will bring up a box that allows you to set a custom profile photo and banner.
If you want to have particular friends to join your watch parties. They are going to need to use one of the three methods. That I have mentioned above to sign up for their own free Kast/Rabbit account. Once they have, then click the ”Search People” box on the right of that home screen to enter the username. They chose and add them as a friend. Alternatively, you can start your watch party and then send a link to your friends through Chrome. They can then simply open the party in their Chrome browser (on desktop or through Android) to watch that movie or funny video with you.
Start a Watch Party in Kast:
Hover your mouse over the box that says “Your Name Watch Party” on the left side of your Kast screen.
You can also choose the ”Kast” button to stream or watch video and text or voice chat. Alternatively, you can choose the ”Watch” button to watch others’ streams, listen in and text chat. I am going to choose Kast.
The first thing you have to do is to select your input and output devices. Choose whichever microphone and speakers/headphones you plan to use to talk and listen. And then select ”Save”. After that, the next thing you gotta do is click the gear icon at the top-left of the screen. Here, you can change the name of your party, give a description of the types of things you tend to watch. And decide whether you want your parties to be private (invite-only or friends) or want it to be public. Oh…and yeah….. you can also change the party room banner here, as well, just like you did for your profile. interesting isn’t it?
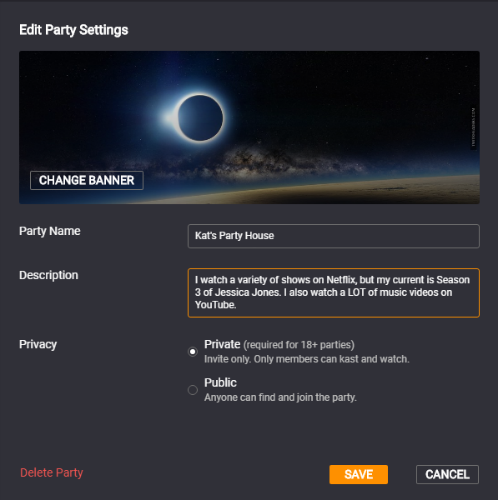
Now it is time to stream something. I happen to have one of my current favorite songs open on YouTube. To start Kasting, click the little video camera icon at the bottom of the screen to turn on video. There, a window is going to open asking you to choose what to stream.
Furthermore:
With the window open in Chrome you want to share (such as YouTube, Netflix, Hulu and so forth,). Then, click on the ”Application Window.” Click your video, and then click the ”Stream” button. The application will take you directly to whatever video selection you made. You can now see your Kast party window at the bottom-left of the screen. Also, you can copy the link in the upper-right corner to invite others to view your stream (if you have not already added friends).
If you want to change your microphone or sound settings. Then click the gear icon in the middle of your screen. If you want to stop kasting, Just click the arrow on the right of the screen. It will show you a message “Leaving Party” and then take you back to the main kast page.
Let’s see now how to watch someone else’s stream!
How to Join a Public watch part on Kast?
you will see a section with the name ”Live Parties” on your main Kast screen. The name of the party will be given. You will be able to see the number of viewers and the banner image for the party. If you hover your mouse over any of the Party boxes. Then you can click on ”More” to view additional information. Which includes who is currently live at the party.
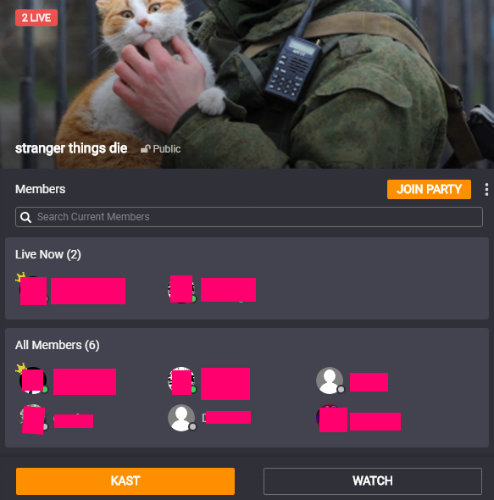
Click the ”Watch” button to watch whatever the person is streaming. Then listen in to their voice chatter and text along with them.
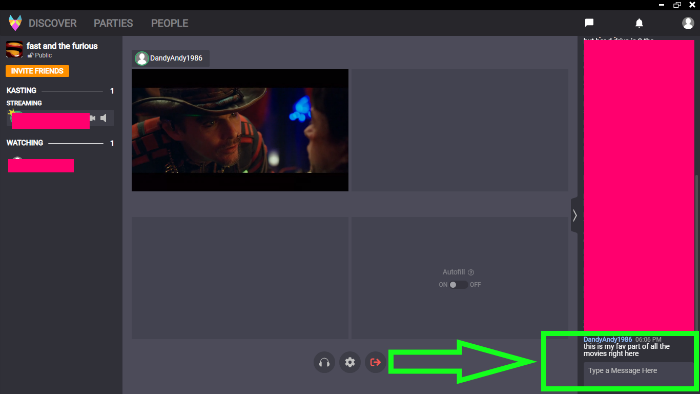
As you can see, You can now watch the movie along with its streamer. And you chat with anyone present in the room. You can see that on the right-hand side.
This is just an overview of how to use Kast (which is formally called Rabbit) through the desktop download. You can also choose to simply open up a link in Chrome. And join a watch party from there, or from your Android device. Good luck!
I hope you like this article and it will help you with your loads of questions related to kast. Also, let us know in the comments below if you have any further queries. Have a Good Day!
Also See: “Telnet in Windows 10 – How to Download and Install“






