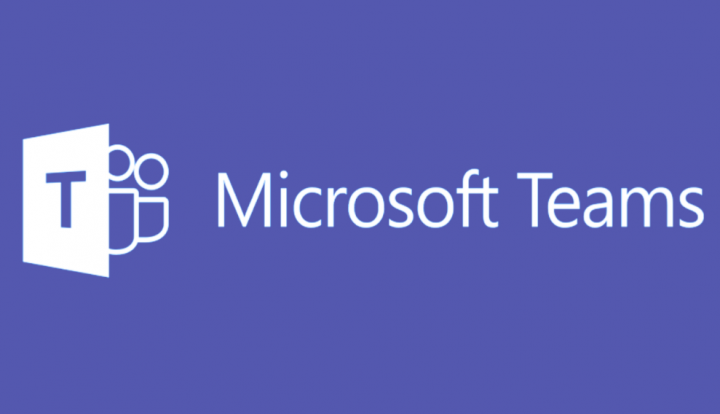
Uninstalling apps on a desktop is actually a really simple process. You guys have administrative rights in order to remove an app. However, beyond that, there is little else that a user needs to do to delete an unwanted app. In this article, we are going to talk about Microsoft Teams won’t Uninstall in Windows 10. Let’s begin!
Not all apps are installed the same way though and most of the time, the way an app is installed will impact how it can be uninstalled as well. Portable apps, for example, can be deleted via simple deletion. And mostly, you won’t even need admin rights to do the job actually. For other apps, things may also be more complicated.
Contents
Microsoft Teams Won’t Uninstall in Windows 10
Microsoft Teams basically comes bundled along with Microsoft 365 if you use a corporate or company account in order to install it. As such, uninstalling it isn’t simple especially if you guys are using an AD account, or your desktop is a corporate-issued one actually. It will likely have policies in place to make sure you have access to Microsoft Teams. And these policies can avoid the app from uninstalling. Here are a few things that you can try to delete from the app.
Uninstall Microsoft Teams from Settings
Whenever you are uninstalling Microsoft Teams, you may need to delete one other app in order to keep the app from installing again.
- First, you have to open the Settings app.
- Head to the Apps group of settings.
- Choose the Apps and features tab.
- You can choose the following two apps (one-by-one), and then tap on Uninstall.
- Microsoft Teams
- Machinewide Teams Installer
Uninstall Microsoft Teams through PowerShell
If you guys cannot find the Machinewide Teams Installer app listed in the Settings app. Or the first solution does not really work, you guys can uninstall Microsoft Teams from PowerShell as well.
- You have to open PowerShell with admin rights.
- Then run the following command to change the script execution policy. Click A when prompted to.
Set-ExecutionPolicy RemoteSigned
- When the execution policy has set, then you have to copy the following script into the PowerShell window to delete Microsoft Teams. This script has been written via Reddit user wdomon.
# Removal Machine-Wide Installer – This needs to be done before removing the .exe below!
Get-WmiObject -Class Win32_Product | Where-Object {$_.IdentifyingNumber -eq “{39AF0813-FA7B-4860-ADBE-93B9B214B914}”} | Remove-WmiObject
#Variables
$TeamsUsers = Get-ChildItem -Path “$($ENV:SystemDrive)Users”
$TeamsUsers | ForEach-Object {
Try {
if (Test-Path “$($ENV:SystemDrive)Users$($_.Name)AppDataLocalMicrosoftTeams”) {
Start-Process -FilePath “$($ENV:SystemDrive)Users$($_.Name)AppDataLocalMicrosoftTeamsUpdate.exe” -ArgumentList “-uninstall -s”
}
} Catch {
Out-Null
}
}
# Remove AppData folder for $($_.Name).
$TeamsUsers | ForEach-Object {
Try {
if (Test-Path “$($ENV:SystemDrive)Users$($_.Name)AppDataLocalMicrosoftTeams”) {
Remove-Item –Path “$($ENV:SystemDrive)Users$($_.Name)AppDataLocalMicrosoftTeams” -Recurse -Force -ErrorAction Ignore
}
} Catch {
Out-Null
}
}
Uninstall Microsoft 365
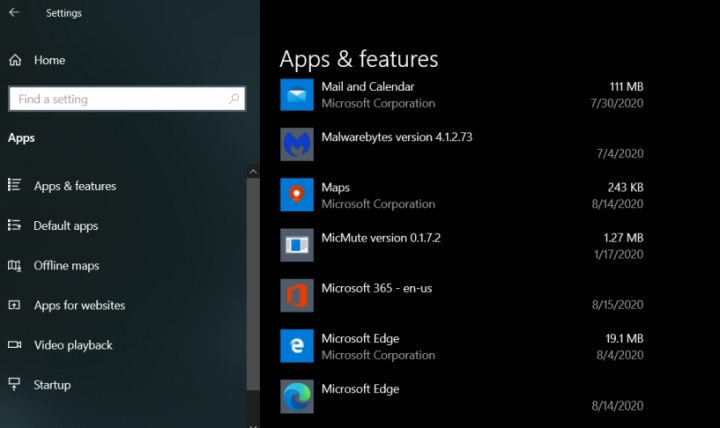
If you guys are using a corporate account along with Microsoft 365. Then you may have to uninstall it and reinstall it along with your own personal account. Doing so will permit you to keep the Microsoft Teams app off your system as well.
- First, open the Settings app.
- Then head to Apps>Apps and features.
- Look for, and then choose Microsoft 365.
- Tap on Uninstall.
- When it has uninstalled, then download it again via a personal account and license. In order to get our Office apps back, however, still exclude Microsoft Teams.
Conclusion
Alright, That was all Folks! I hope you guys like this “Microsoft teams won’t uninstall” article and also find it helpful to you. Give us your feedback on it. Also if you guys have further queries and issues related to this article. Then let us know in the comments section below. We will get back to you shortly.
Have a Great Day!






