
If you guys have recently upgraded to Windows 10 then chances are that you might have faced this problem where your Mouse Freezes or is stuck for a few minutes and you guys are not able to do anything due to this. Many times the Cursor lags for a few seconds and then it’s again back to normal, which is a really strange issue. The main problem seems to be the drivers which might also have become incompatible after the upgrade since it’s possible that the drivers might have been replaced via the upgraded version of Windows. And hence creating a conflict that leads to the cursor being stuck in Windows 10. In this article, we are going to talk about How to Fix Mouse Freezes or stuck issues in Windows. Let’s begin!
But, the mouse freezing issue in Windows 10 is not limited to the above explanation and this rarely happens. So the user might not notice this issue for quite some time and whenever they do. It can become a real pain in order to fix this problem. So let’s now see all the possibilities of this issue and without wasting any further time let’s see how you actually Fix Windows 10 Mouse Freezes or stuck issues along with the below troubleshooting guide.
Contents
- 1 How to Fix Mouse Freezes or stuck issues in Windows
- 1.1 Use the Function Keys to Check TouchPad
- 1.2 Perform a Clean Boot | Mouse Freezes
- 1.3 Check Mouse Properties
- 1.4 Make sure Touchpad is ON
- 1.5 Run Device Troubleshooter
- 1.6 Reinstall Mouse Driver | Mouse Freezes
- 1.7 Disable Realtek HD Audio Manager
- 1.8 Update Mouse Drivers to Generic PS/2 mouse
- 1.9 Set Filter Activation Time slider to 0 | Mouse Freezes
- 1.10 Make sure Windows is up to date
- 1.11 Conclusion
How to Fix Mouse Freezes or stuck issues in Windows
You have to make sure to create a restore point just in case something goes wrong.
Whenever the cursor or mouse is stuck in Windows 10 you guys might want to navigate in Windows along with the keyboard. So these are a few shortcuts keys that will make it easier to navigate as well:
- You have to use Windows Key in order to access Start Menu.
- Then use Windows Key + X to open Command Prompt, Control Panel, Device Manager as well.
- Also, use Arrow keys to browse around and choose different options.
- Just use Tab to navigate different items in the application and Enter to choose the specific app or open the desired program.
- Also, use Alt + Tab in order to select between different open windows.
Also, try to use USB Mouse if your Trackpad cursor is stuck as well as freezes and see if it works. You can use the USB Mouse until the issue is sorted and then you guys can again switch back to the trackpad.
Use the Function Keys to Check TouchPad
Many times this problem can arise because of the touchpad being disabled and this can happen via mistake. So it’s always a good idea in order to verify that this is not the case here. Different laptops have different combinations to enable as well as disable the touchpad. Such as in my Dell laptop the combination is Fn + F3, in Lenovo, it’s Fn + F8 as well.
In most laptops, you guys will find the marking or the symbol of the touchpad on the function keys s well. When you find that press the combination in order to enable or disable the Touchpad and also see if you are able to make the cursor or mouse work too.
Perform a Clean Boot | Mouse Freezes
Many times 3rd party software can conflict with Mouse and thus, you guys experience Mouse freezing as well as stuck for a few minutes issue. In order to Fix Windows 10 Mouse Freezes or stuck issues, you have to perform a clean boot in your PC and then diagnose the issue step by step.
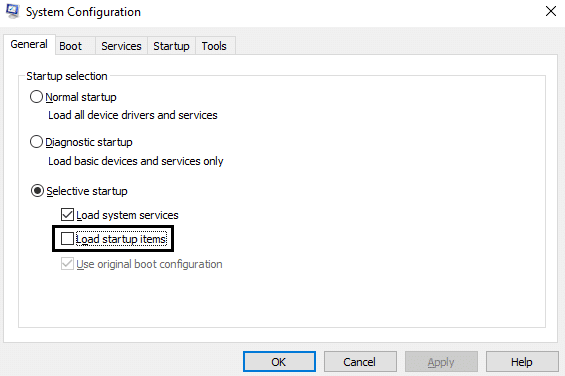
Check Mouse Properties
- Tap on Windows Key + I and then select Devices.
- Choose Mouse & Touchpad from the left-hand menu and then tap on Additional mouse options.
- Now switch to the last tab in the Mouse Properties window and then the name of this tab relies on the manufacturer. Such as Device Settings, Synaptics, or ELAN as well.
- Next, tap on your device and then tap on “Enable.“
- You have to reboot your PC in order to save changes.
If you guys followed the above method as shown above then this should have resolved Fix Windows 10 Mouse Freezes or stuck issues. However, if for some reason you guys are still stuck then follow the next method.
Make sure Touchpad is ON
- Tap on Windows Key + X and then choose Control Panel.
- Tap on Hardware and Sound and then click on Mouse Option as well as Dell Touchpad.
- You have to make sure Touchpad On/Off toggle is set to ON in Dell Touchpad and tap on save changes.
- Now just under Device and Printers, just tap on Mouse.
- You have to switch to the Pointer Options tab and uncheck the Hide pointer whenever typing.
- Tap on Apply followed by OK.
- You need to reboot your PC to save changes. This should also help you Fix Windows 10 Mouse Freezes or stuck issues, however, if not then continue.
Run Device Troubleshooter
- So, again open the Control panel via pressing Windows Key + X.
- Now click Find and fix problems that are under System and Security.
- Tap on Hardware and Sound and then click on Hardware and Devices.
- Just Run the Troubleshooter and then follow-on screen instructions in order to fix the issue.
Reinstall Mouse Driver | Mouse Freezes
- Tap on Windows Key + X and then select Control Panel.
- In the device manager window, you need to expand Mice and other pointing devices.
- Choose your mouse device and click on Enter to open device Properties.
- You have to switch to the Driver tab then choose Uninstall and click on Enter.
- If it asks for confirmation and then chooses Yes.
- You have to reboot your PC to save changes.
- Windows will automatically install the default drivers for your Mouse as well.
Disable Realtek HD Audio Manager
- Tap on Ctrl + Shift + Esc key together in order to open Task Manager.
- Just switch to the Startup tab and disable Realtek HD audio manager.
- Then just reboot your PC in order to save changes.
For some strange reason, Realtek HD Audio Manager seems to be conflicting. Along with Windows Mouse and disabling it seems to Fix Windows 10 Mouse Freezes or stuck issues as well.
Update Mouse Drivers to Generic PS/2 mouse
- Tap on Windows Key + X then chooses Device Manager.
- Just expand Mice and many other pointing devices.
- Choose your Mouse device in my case it’s Dell Touchpad and click on Enter to open its Properties window.
- You have to switch to the Driver tab and tap on Update Driver.
- Now you need to choose to Browse my computer for driver software.
- Next, choose Let me pick from a list of device drivers on my PC.
- Just select PS/2 Compatible Mouse from the list and tap on Next.
- So, after the driver is installed restart your PC in order to save changes.
Set Filter Activation Time slider to 0 | Mouse Freezes
- You have to tap on Windows Key + I in order to open Settings then click Devices.
- Choose Mouse & Touchpad from the left-hand menu and tap on Additional mouse options.
- Now tap on the ClickPad tab and then click Settings.
- Tap on Advanced and then set the Filter Activation Time slider to 0.

- Just reboot your PC in order to save changes.
Make sure Windows is up to date
- Tap on Windows Key + I and then select Update & Security.
- Next, click Check for updates and just make sure to install any pending updates.
- Now after the updates are installed reboot your PC as well.
Conclusion
Alright, That was all Folks! I hope you guys like this article and also find it helpful to you. Give us your feedback on it. Also if you guys have further queries and issues related to this article. Then let us know in the comments section below. We will get back to you shortly.
Have a Great Day!






