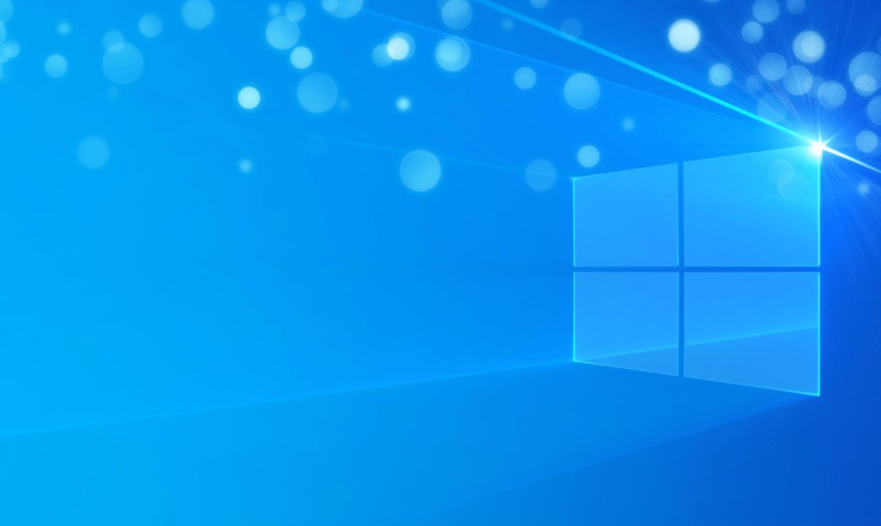
A File association associates a file along with an application that can open that specific file. The job of File Type Associations is actually just to associates a class of files along with the corresponding application. Such as all the .txt files are open along with a text editor commonly notepad. So in this, all the files are open along with a default associated application that is capable of opening the file. In this article, we are going to talk about How to Remove File Association in Windows 10. Let’s begin!
Many times file association gets corrupted and there is no way in order to remove File Type associations in Windows. In this case, say a .txt file will also be opened along with a web browser or Excel. And this is actually why it’s really important to delete file-type associations. So without even wasting any time let’s see how you can fix this issue with the below-listed troubleshooting steps.
Contents
- 1 How to Remove File Association in Windows 10
- 1.1 Reset all file type and protocol associations to the Microsoft defaults
- 1.2 Registry Fix for removing File Association
- 1.3 Restore File Type Associations using DISM Tool
- 1.4 Remove File Association for a particular app manually
- 1.5 Remove File Associations with a 3rd party utility Unassociate File Types
- 1.6 Conclusion
How to Remove File Association in Windows 10
A file association associates a file along with a particular application that is able to open the file. Just like that, a file type association associates a type of file along with a corresponding application. The file type is commonly determined via the filename extension. Such as, the .docx files may be associated along with Microsoft Word.
A single file extension might also have more than one association for performing different actions. Specifically speaking, an application might actually be associated with a file extension to open this type of file. However, another program might also be associated in order to open and edit the files.
File type association is really helpful, but it might get corrupted. As a result, a file will open along with another application that is not suitable. In this case, you guys should remove file type associations for the file. In order to stop opening the file with the associated app by default.
Reset all file type and protocol associations to the Microsoft defaults
- Tap on Windows Key + I to open Settings and then click System.
- Then from the left window pane then select Default apps.
- Tap on Reset under Reset to the Microsoft recommended defaults as well.
- That’s just it you have reset all the file type associations to Microsoft defaults.
Registry Fix for removing File Association
- Click on Windows Key + R then type Regedit and hit Enter in order to open Registry Editor
- Now navigate to the following registry key:
HKEY_CURRENT_USER\Software\Microsoft\Windows\CurrentVersion\Explorer\FileExts
- Then you have to find the file extension for which you want to delete the association in the above key.
- When you have located the extension then right-click and choose delete. This would delete the default file association of the program actually. Such as: if you want to delete the default file association of .jpeg that is Photo Viewer and then delete the .jpeg subkey in the above path. And when you guys will again open the .jpeg file it will ask for the default program in order to open the app.
- In order for the above to take effect in order to reboot your PC or restart your explorer.exe
- If you’re still not able to remove file associations then you have to also delete the same key in HKEY_CLASSES_ROOT.
- When you do that you will be able to successfully Remove File Type Associations for the specific file but there are other options also if you guys don’t want to mess with the registry.
Restore File Type Associations using DISM Tool
Note: Head to a working computer and run the Export command first and then go back to your PC and then run the Import command.
- Tap on Windows Key + X and then select Command Prompt (Admin).
- Then type the following command in cmd and hit Enter:
dism /online /Export-DefaultAppAssociations:”%UserProfile%\Desktop\DefaultAppAssociations.xml”
Note: This would then create the DefaultAppAssociations.xml file on your desktop.
- Head to your desktop and copy the file to a USB.
- Now, go to the PC where the file association is messed up, and then copy the file to your desktop. (This is important for the below command in order to work).
- Then restore the original file association on your PC via typing the command:
Note: If you guys renamed the DefaultAppAssociations.xml file or you have copied the file in order to some other location. Then your desktop then you have to change the command in the red to the new path or the new name that you chose for the file. - dism /online /Import-DefaultAppAssociations:”%UserProfile%\Desktop\MyDefaultAppAssociations.xml“
Note: Now replace the above path (C:\PATH\TO\FILE.xml) along with the location of the file which you copied.
- Just reboot your PC and you may have Restored File Type Associations in your PC.
Remove File Association for a particular app manually
- First, open Notepad and Click File > Save as.
- Then type the name with the extension .xyz such as, Aditya.xyz
- Select the desired location where you want to save the file.
- Next, choose “All files” under Save as type and then tap on Save.
- Now right-click your file (whose file type association you want to remove) and also choose “Open with” then tap on Choose another app.
- Then check mark “Always use this app to open .txt files” and then choose to Look for another app on this PC.
- Choose All files from the bottom right drop-down and navigate to the file. That you saved above (Aditya.xyz in this case) and choose that file and click Open.
- If you guys will try to open your file you will face an error This app can’t run on your PC, no problem just head to the next step.
- When the File type association confirms just delete the file you created above (Aditya.xyz). Now it will also force the .png file type (or the file that you select) in order to make a file association again. And you can choose the app with which you want your program in order to open.
- If you don’t want to select the app every time you open the file then again right-click then select “Open with” then tap on Choose another app.
- Now checkmark “Always use this app to open .txt files” and then just choose the app with which you want to open the file.
- Just reboot your PC in order to save changes.
Remove File Associations with a 3rd party utility Unassociate File Types
- You have to download the tool unassoc_1_4.zip.
- Next right tap on the zip and choose extract here.
- Right-tap on unassoc.exe then choose Run as Administrator.
- Now choose the file type from the list and tap on “Remove file association(User).“
- When the File type association is remove you need to re-associate the file that is easy. When you again open the app it will also ask you with an option to select a program to open the file with.
- Now the Delete button helps if you want to completely remove the file type association from the registry. Both the user-specific and also global associations for the chosen file type are removed.
- Reboot PC in order to save changes and this would successfully Remove File Type Associations.
Conclusion
Alright, That was all Folks! I hope you guys like this article and also find it helpful to you. Give us your feedback on it. Also if you guys have further queries and issues related to this article. Then let us know in the comments section below. We will get back to you shortly.
Have a Great Day!
Also See: Retrieving Data. Wait a Few Seconds and Try to Cut or Copy Again – Fix






