
So, whether it’s sharing a simple post or managing multiple social media pages, knowing how you can share a repost on Facebook is one of the more simple and basic things that may seem easy. However, tends to get complicated when one is trying to navigate so many other things on Social Media. However, sharing a post is not as complicated as you guys think and there are different ways in which you can go about it. In this article, we are going to talk about How To Repost On Facebook On PC And Phone. Let’s begin!
Before we dive into this tutorial, let’s just understand what is reposting in the first place! In its essence, the very act of reposting is basically taking a piece of content and then posting it again. So, different social media platforms have different methods of reposting content. The most common one being the Share option if the platform has provisioned for it as well.
In the case of Facebook, there is a good reposting mechanism set in place to make sure that content is given the best chance. In order to get anywhere and everywhere should users design it shareable. We will also explore how you can use the Share button and different avenues that can be used for reposting as well.
Contents
How To Repost On Facebook On PC And Phone
Repost On Facebook app on iPhone and Android
Just like the website, first head to the post you want to share and tap on the Share icon you guys will see under it (right next to comments). Whenever you do this, the post will pop up along with edit options. If you guys want to say something about what you guys are sharing, add the text in the text box by tapping on it. And allowing your phone’s keyboard to pop up as well.
When you’re happy with your text, select the privacy settings for the post (set to ‘Only Me’ in the screenshot above). Click on the button with the lock above, and choose the setting you want. Right under your profile name are the destinations button that you have to click to choose where you guys want your post to go. These options will then be within Facebook itself like so:
If you’ guys have followed all the steps in the tutorial for the app so far, your post will then look something like this. And if you’re satisfied along with the edits and want to share it on your own profile. Then you can go ahead and click on Share Now.
Repost On the Facebook website on PC
- First, let’s now take a look at how posts can be shared within Facebook itself. To do this, head to the Facebook login page (using either the phone, laptop, as well as desktop) and log in to your Facebook account.
- Now, you need to locate the post you want to repost or share, on the right side of the post just beside the Comment button you guys will see the Share option. Tap on it.
- You guys will now see a drop-down menu, choose an option before you proceed, and modify the Share settings. In case you guys want to add extra content (just like your own thoughts or a message), tap on Write Post first.
- When you do this, the post will show in a pop-up window, permitting you to modify the audience with whom you want to share the post. This is also the point where you guys can fill your desired text in the What’s on your mind section if you really want to make any additions of your own to the post.
- Your changed privacy settings will now reflect in the post. If you’re sharing the post on your own timeline the process ends when you tap on the Post button.
- Just like that, if you want to share the post on one of your pages or on someone else’s timeline, then tap on that option in the menu instead.
- You will now have to perform an additional step and choose from a pre-existing page or friend list. That Facebook with show you relying on what you selected in the earlier step.
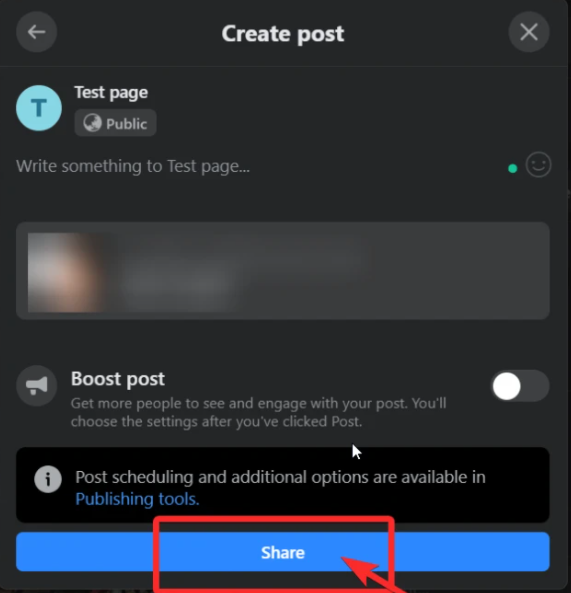
- After you’ve selected the destination, then you will preview the post in a pop-up window. Here, you won’t be able to change the privacy settings. However, you can add specific text or message in the text box. When you’re satisfied hit Share.
That’s just it! you now know how you can repost content on the Facebook website like a pro.
First, just open the FB post you want to report but don’t have the share button. Now, copy the permalink of the post you guys want to share from the address bar using the Ctrl+C command as well as the mouse:
Now, head to your own profile or page or wherever it is that you intend to share the post. And then paste the permalink using the Ctrl+V command or your mouse in the status update bar. Edit it and then tap on Post.
- Just open the post without the share button that you want to repost. Click on the menu button (3-dots) which you guys will see on the top right of the post you want to share.
- A side menu will then open and right at the very bottom, you guys will see a Copy Link option. Click on it.
- When you’ve copied the link, then head to the page or timeline where you want to share the post and paste the link via long-pressing on the status bar till your see Paste. Click on Paste and the permalink will appear in the text box.
- Now, you can either keep the text of the permalink as well as remove it and edit the post along with a message or text of your own. Then tap on Post.
Also See: How to Do Facebook Advanced Search
Most of us have accounts across different platforms, if it’s Facebook, Twitter, Instagram, and LinkedIn among others actually. But, since Instagram is a subsidiary of Facebook, it permits the option of cross-reposting and sharing of content. This is a really great trick for those of you who actually want to make sure that whatever is getting posted on Facebook is shared on Instagram as well.
From the Instagram settings, you guys can also link to other social media accounts such as Twitter, Tumblr, Ameba, and OK.ru. When you do this, anything that you post on Instagram can be shared with Facebook and vice versa. Here’s how you guys can go about it.
For Android and iPhone
- First, just make sure that you open your Instagram app and log in to your account. When you’ve done that, click on your profile icon in the bottom right. And then just click on the hamburger menu on the top right
- Now, click on the Settings menu which you will see right at the bottom.
- In the Settings menu head to Account > Linked Accounts and then choose Facebook.
- If you guys haven’t already done this, enter your Facebook login information. By default, your Instagram account will then share with your personal Facebook profile. But, you can set your preferences in order to restrict the type of content as well.
Repost to another group
But, if you want to repost to another group, you guys will have to execute an additional step. For the purpose of this tutorial, we will also show you guys what sharing in a group will look like. So just tap on Share to a group option.
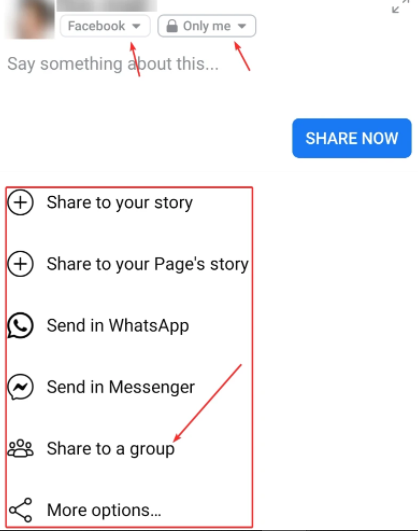
As in the case of the website, here too, you will be asked to select from a list that Facebook will present to you. Clikc on the option you want. The preview of your post will now be ready. You guys can give it a final check and then just click on Post (top right of the page)






