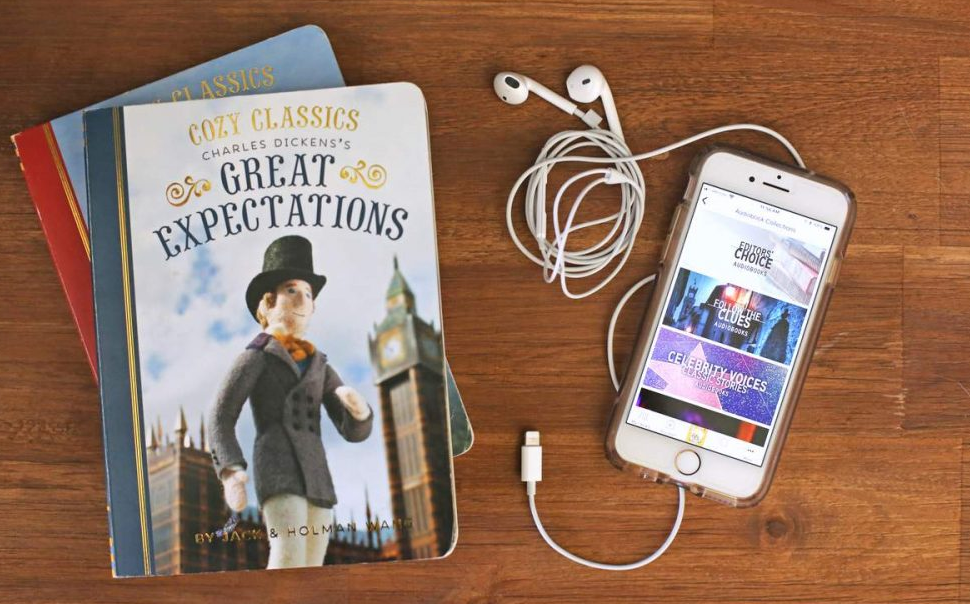Semper Media Center (SPMC) is basically a program that builds upon Kodi’s source code. It was actually created via a member of the Kodi team, however, is designed in order to give better performance on Android devices than Kodi does. The program gives an option for those who may not want to update Kodi on a Fire TV device. However, still want something new. Unfortunately, there’s also no dedicated SPMC app in the Amazon Fire app store. As a result, it’s not immediately obvious how you guys can install SPMC on Fire Stick or Fire TV. In this article, we are going to talk about How to Update SPMC on Firestick or Fire TV. Let’s begin!
In this article, we are going to show you the simplest way to install SPMC on these devices. Because of the Fire TV and Fire Stick’s limited system resources. There are also a few tweaks that can be made in order to make SPMC run more smoothly. We’ll also be explaining the settings you should change, what they actually do, and their impact upon your system’s performance.
SPMC, such as Kodi, is completely legal to use. But, there are certain add-ons available that give access to unlicensed content. We encourage our readers to use official sources and also to research their country’s laws on streaming before attempting to use Kodi or SPMC for this purpose actually.
Contents
Get A VPN Before Using SPMC on Firestick
Before you install SPMC onto your Fire Stick, you have to think about security. Although the SPMC software itself is a branch of Kodi, that is absolutely free, open-source, and totally legal to use, some of the add-ons that you guys can install to SPMC or Kodi permit you in order to stream copyrighted content. That puts them in a legal grey area. You could face a fine or prosecution in order to use these add-ons over an unsecured internet connection.
So how can you keep yourself safe when using SPMC? The best thing to do is just to use a VPN. This software encrypts all of the data that is sent from your device over the internet. Just go to a server run by your VPN provider where it is decrypted and then sent on its way. This means that no one can see if you are streaming content over the internet as well.
What features should a good VPN provider actually have? We think the most important are:
- Fast connection speeds
- Support for different operating systems – in this case, Android in specific
- A lot of servers in many different countries
- No logging
IPVanish
The VPN we also recommend for use along with SPMC on Firestick is IPVanish. It has fast connection speeds, up to 850 servers in more than 60 countries, a strict no-logging policy. And also software support for Android as well as PC, Mac, and iOS too. It meets all of our requirements and is easy in order to install and use.

What is SPMC?
SPMC is a Kodi fork actually. This means that it uses Kodi’s code as a base for future improvements as well. Unlike most forks, that are created via hobbyists, SPMC’s creator Chris Browet was actually part of the official Kodi team in the past actually. After leaving this role, he also resumed development on SPMC.
As you guys might expect, SPMC is very similar to Kodi. It also uses the same Confluence skin and menu structure as Kodi 16, albeit along with a few changes intended in order to make SPMC easier to use on touchscreen devices. But, as Browet is primarily an Android developer, he was able to do more than just make aesthetic changes.
The main difference between Kodi and SPMC is that the latter is better optimized for Android devices as well. There are also much ease of use features that Kodi doesn’t currently have. Like voice searching functionality and the ability to see 3D Bluray ISO files. SPMC also includes the option to use an HD audio passthrough. That is currently only supported on the Windows and Linux versions of Kodi as well.
How to Install SPMC on Your Fire Stick
Whenever you have your Fire Stick set up and your VPN installed, then we can also start installing SPMC on your Fire Stick. To do that, we first need to turn on the installation of apps from unknown sources, and then download SPMC from its developer’s GitHub page and install it as well. Here is a step by step instructions on how you can do this:
- Begin on your Fire home page
- Head over to Settings, then head to Device, then go to Developer Options
- You’ll see toggles to turn on various options. The settings we also want to change are enabling Apps from Unknown Sources and ADB debugging.
Just toggle these options and then confirm via selecting Turn On from the popup which appears - Head back to your Fire home page
- Now tap on the left to open up the search function, and then type in Downloader to search for this app
- You’ll guys see a large orange Downloader icon for the app. Tap on it
- Now you’ll see a screen along with details of the Downloader app. Tap on getting from the menu at the bottom, and then press OK
- When it is installed, which shouldn’t take long, click on the Open button that replaces the yellow Get button on the app preview page. (You can also press the large orange icon in order to open the app from the home or apps menu)
- A screen showing the app’s new features will then open. Tap on OK to acknowledge
What’s More | SPMC on Firestick
- Now you’ll guys see a text box when you can enter a file location in order to download it. Just enter the URL of the file you want to download, which is as follows: https://github.com/koying/SPMC/releases/tag/16.7.0-spmc. Double-check to make sure that you typed it correctly, and then tap on Go
- This will also open the developer’s GitHub page. As we are downloading from GitHub, this means that you guys can make sure you’re getting the latest and most up-to-date version of SPMC. Right now, SMPC is on version 16.7.0, which means it is equivalent to Kodi v16, aka Jarvis. You can use the red circle as a mouse and scroll down to the Downloads section of the GitHub page
- Tap on the first link in the downloads section, and titled SPMC-16.7.0-spmc-1e54f91-aarch64.apk
- The file will start downloading. Wait for a second for it to finish downloading
- Now a popup screen will appear that asks if you want to install the SPMC application. Scroll down to the bottom of the text and select INSTALL
- The installation will start. Now wait for a minute for it to complete
- You’ll see a notification that the app is installed and is ready to open
- Choose OPEN from the bottom of the screen
- You’ll see the SPMC logo and also the app will open
- That’s just it! The SPMC app is now installed. Now we just have to set it up and you can start watching content on your Fire Stick
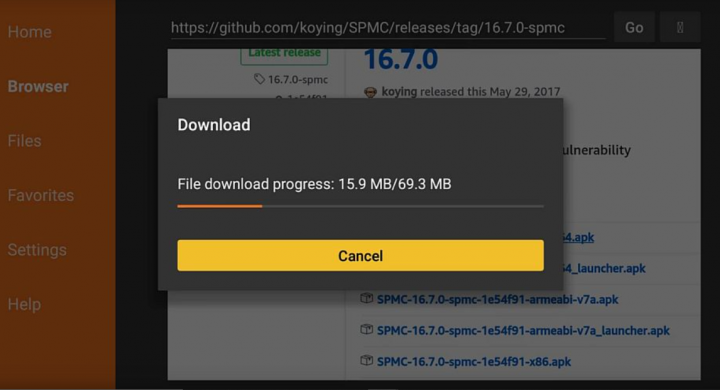
Set Up SPMC | SPMC on Firestick
Now you guys have the basic version of SPMC installed on your Fire Stick. You guys could use the SPMC app to install whatever add-ons and skins you guys want to customize your usage. And if you have experienced along with Kodi then you can go ahead and do that as well. However, for new users, it can be confusing and time-consuming to add new sources and try to find out which add-ons work and which do not actually. So rather, we recommend installing a build instead as well.
A build is actually a pre-bundled set of apps, sources, and skins, so you guys only have to install one thing in order to totally customize your SPMC experience. The build we’re going to recommend is from just One Alliance, also a well-known Kodi developer group actually. This build has enough add-ons that you’ll be able to watch all the movies, TV shows, and sports that you want, however, not so many add-ons that you’ll be overwhelmed. We also think this is a great built for Fire Stick users and for those who are new to Kodi actually.
- Starting from your Fire home page actually
- Head to Apps, then scroll through the icons and tap on SPMC
- Whenever you open SPMC, you’ll see that it looks just like Kodi v16, aka Jarvis. So it will all be really familiar to experienced Kodi users. However, if you’re new to Kodi, don’t worry, we can show you what to do
- Head to SYSTEM then to File manager
- Then go to Add source
- An input box will appear on the screen. Just type in this URL: https://onealliance.xyz/repo/, being sure to remember the https:// and being careful in order to type the URL exactly correctly. Tap on OK and the give the repo a name through typing into the lower input box – we’ll call it “onealliance”
- Head back to your home screen, then go to SYSTEM then to Settings
- Now head to Add-ons
Further | SPMC on Firestick
- Select Install from zip file
- Now navigate to onealliance, then find the file called plugin.program.onealliancewizard.zip and tap on it
- Now, wait for notification that the repository has been installed. This may take a while, so just be patient
- Now head back to the add-ons section and tap on OneAlliance Wizard
- The first time that One Alliance is installed, a popup will now appear asking if you want to keep your settings. Choose any settings you do want to keep then tap on Continue
- Another popup will now appear. Now tap on the Build menu
- This will take you to a screen that shows the OneAlliance builds. Just scroll down to the item [16.2] OneAlliance Build (v3.0.2) and press ok
- Now select Fresh Install and tap on ok
- A popup will ask if you guys want to restore to default settings before installing. Tap on Continue
- The wizard will also begin downloading the build. Now wait for a few minutes while it downloads because this can take a while
- A notification will ask if you guys want to Reload Profile or Force Close. Tap on Force Close
- This will then close the SPMC add-on. Now head back to your Fire home screen
- Go to Apps, then scroll through the icons and tap on SPMC
- Whenever it opens, you’ll guys see that thanks to the One Alliance build, your SMPC has actually a new interface. Now, wait a few minutes while everything installs and updates too.
- Now you guys are ready to use SPMC!
Conclusion
Alright, That was all Folks! I hope you guys like this “SPMC on Firestick” article and also find it helpful to you. Give us your feedback on it. Also if you guys have further queries and issues related to this article. Then let us know in the comments section below. We will get back to you shortly.
Have a Great Day!