
Twitter is one of the biggest social networking platforms that you should sign up for if you want to get regular updates about everything that is happening all around the globe. But, if you already hold a Twitter account, then you must get notification alerts as well. These notifications give you updates about new Followers, ReTweets, Direct Messages, Replies, Highlights, new Tweets, as well. so that you guys don’t miss out on the latest trends and news updates. Unfortunately, many users complained that they do not receive Twitter notifications for their accounts. Thus, we have compiled this guide for you. In this article, we are going to talk about How to Fix Twitter Notifications not Working Issue. Let’s begin!
Contents
- 1 How to Fix Twitter Notifications not Working Issue
- 1.1 Logout and Log Back in
- 1.2 Check your Internet Connection
- 1.3 Enable Push Notifications on Twitter
- 1.4 Check Notification Settings of your device
- 1.5 Turn off DND or Silent Mode | Twitter notifications not working
- 1.6 Update Twitter app | Twitter notifications not working
- 1.7 Clear App Cache and Data | Twitter notifications not working
- 1.8 Enable Background Data Usage for Twitter
- 1.9 Turn off Battery Saver Mode
- 1.10 Re-install Twitter
- 1.11 Report Notification Error to Twitter Help Center
- 1.12 Factory Reset your device (Not Recommended)
- 1.13 Conclusion
How to Fix Twitter Notifications not Working Issue
Logout and Log Back in
Before you start exploring other solutions, just simply log out of the Instagram account and log back in after a few seconds. Most of the time this simple trick works for many users.
So let’s give it a try.
- To do this, open the” Twitter ” app, then click on the three-line menu (hamburger) icon
- Next, scroll down and head to “Settings and Privacy“
- Now tap on “Account“, Here underneath “Data and Permission“, You guys will see the “Logout” option tap on it
- When it’s done sign back in via entering credentials such as a username or password as well.
Check your Internet Connection
An unstable internet connection could also be the reason for you not receiving notifications from Twitter. Hence, restart your Wi-Fi router and your device to make sure of proper internet connectivity. If this basic fix doesn’t solve the Twitter notifications not working issue, then just try any of the below-mentioned methods.
Enable Push Notifications on Twitter
Many times, users mistakenly disable push notifications on Twitter. Thus, the first thing that you guys should do is check if the push notifications are enabled on Twitter or not.
On Android and iOS devices: you have to follow these steps to fix Twitter notifications not working via enabling Push notifications:
- First, open the Twitter app.
- Click on the three-dashed icon from the top-left corner of the screen in order to access the menu.
- From the given menu, just tap Settings and privacy.
- Then, click on Notifications, as shown.
- Now, click on Push notifications.
- Turn the toggle ON next in order to Push notifications, as illustrated below.
Check Notification Settings of your device
If you haven’t granted permissions to the Twitter app in order to send push notifications. Then this might be the reason for Twitter notifications not working on your smartphone actually. You have to enable push notifications for Twitter from your device notification settings, as discussed below.
On Android devices
Follow the given steps in order to enable Push Notifications for Twitter on your Android phone:
- Go to the Settings app and tap Notifications.
- Then locate Twitter from the list of applications and turn the toggle ON for Twitter.
On iOS devices
The process in order to check for and enable Twitter notifications is quite similar to that of Android phones:
- On your iPhone, now navigate to Settings > Twitter > Notifications.
- Turn the toggle ON for Allow Notifications, as well.
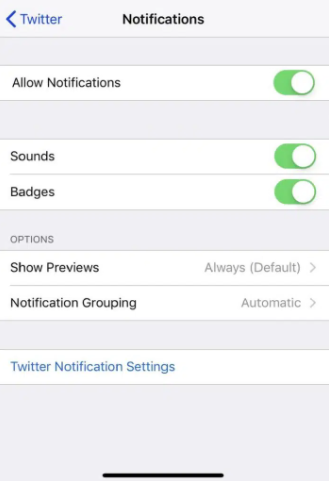
Turn off DND or Silent Mode | Twitter notifications not working
Whenever you turn on Do Not Disturb or Silent Mode on your device, then you will not receive any notifications at all. The DND feature actually comes in handy for not getting distracted whenever you are in an important meeting or in class. It is possible that you put your phone on DND mode earlier but, forgot to turn it off afterward.
On Android devices
You can turn off DND and Silent mode on your Android device via following these steps:
- Swipe down the Notification panel in order to access the Quick Menu.
- Locate and click on DND mode to turn it off. Refer given pic for clarity.
- Press-hold the Volume up button in order to make sure that your phone is not on Silent Mode.
On iOS devices
Here’s how you guys can disable DND mode on your iPhone:
- Open iPhone Settings.
- Here, click on Do Not Disturb, as highlighted below.
- Turn the toggle off on the next screen in order to disable DND.
- In order to turn off Silent mode, just click on the Ringer /Volume up button from the side.
Update Twitter app | Twitter notifications not working
To fix Twitter notifications not working, you have to make sure that you are using the latest version of the Twitter app. Because you may not receive notifications on an outdated version of the app. Follow the below steps in order to update Twitter on your smartphone.
On Android devices
- First, open the Google Play Store on your device.
- Then tap on your Profile Picture and then tap on Manage apps & device.
- Now under the Overview tab, you guys will also see the Updates available option.
- Tap on See details to view all available updates.
- On the next screen, then just locate Twitter and tap on Update, as shown highlighted.
On iOS devices
You can easily follow these steps in order to fix Twitter notifications not working on iPhone:
- You have to open the App store on your device.
- Now, click on the Updates tab from the bottom panel of the screen.
- At last, locate Twitter and tap on Update.
After updating the Twitter app, ask your friends in order to send you a DM or Mention you in a Tweet to check if you are getting notifications or not.
Clear App Cache and Data | Twitter notifications not working
You can clear the cache and data for the Twitter app to get rid of corrupt files and potentially fix the notification error on your device actually.
On Android devices
Listed below are the steps in order to clear the cache and data files for the Twitter app on your Android phone:
- You have to open Settings and head to Apps.
- Then, tap on Manage apps as well.
- Now locate and open Twitter from the given list. click on Clear data from the bottom of the screen.
- At last, tap on Clear cache, as highlighted below.
On iOS devices
But, in case you use an iPhone, you have to clear the Media and web storage instead. Follow these steps to do that:
- In the Twitter app, click on your profile icon from the top left corner of the screen.
- Now just click on Settings and privacy from the menu.
- Press the Data usage.
- Now, tap on Web Storage under the Storage section as well.
- Under Web storage, click on Clear web page storage and also Clear all web storage.
- Just like that, clear the storage for Media Storage as well.
Enable Background Data Usage for Twitter
When you turn on Background data usage, the Twitter app will have access to the internet even when the app is not being used. In this way, Twitter will also be able to constantly refresh and send you notifications, if any.
On Android devices
- Head to Settings > Apps > Manage apps as before.
- Just open Twitter from the list of available apps.
- Now, click on Data usage, as depicted below.
- At last, turn on the toggle next to the Background data option.
On iOS devices
You can easily turn on the Background App Refresh feature for Twitter on your iPhone via following these simple steps:
- First, Open Settings and tap on General.
- Then, tap Background App Refresh, as shown.
- At last, turn on the toggle on the next screen to turn on background data usage for Twitter.
Turn off Battery Saver Mode
Whenever you turn on the battery saver mode on your device, then you may not receive notifications from any app on your device. Thus, to fix Twitter notifications not working, you have to disable battery saver mode, if enabled.
On Android devices
You guys can easily turn off Battery Saver mode on your Android device as:
- Just open Settings and click Battery and performance.
- Then turn the toggle OFF next to the Battery saver to disable it. Refer given pic for clarity actually.
On iOS devices
Just like that, turn off Low power mode to fix Twitter notifications not working on iPhone issue:
- Head to the Settings of your iPhone and tap on Battery.
- Here, just click on Low power mode.
- At last, turn off the toggle for Low power mode, as depicted.
Re-install Twitter
If none of the above methods have worked, then you should try to uninstall the Twitter app from your device and then, installing it again as well.
On Android devices
Android users can also uninstall the Twitter app and then, install it from Google Play Store.
- You have to locate the Twitter app in your App drawer.
- Then Press-Hold the app until you guys get some pop-up options on the screen.
- Click on Uninstall to remove Twitter from your device.
- Then, head to Google Play Store and also re-install Twitter on your device.
- ]Login along with your account credentials and Twitter should now function error-free.
On iOS devices
Follow these steps in order to remove Twitter from your iPhone and then, in order to re-install it from the App Store:
- You have to locate Twitter and press-hold it.
- Then tap on Remove App in order to uninstall it from your device.
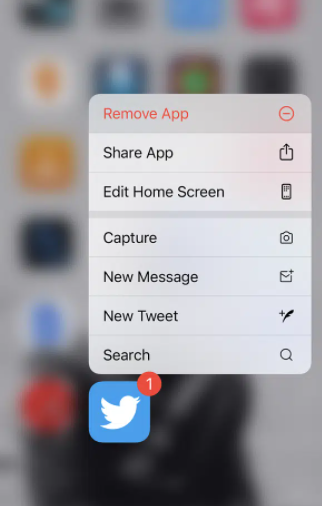
- Now, head to the App Store and then re-install Twitter on your iPhone.
Report Notification Error to Twitter Help Center
You guys can get in touch with the Twitter Help Center if you are unable to receive any kind of notifications for your Twitter account. The procedure in order to access the Help Center is actually the same for both Android and iOS users, as detailed below:
- You have to open the Twitter app on your device.
- Then expand the menu by clicking on the three-dashed icon from the top-left corner of the screen.
- Click on Help Center, as shown below.
- Now just search for Notifications in the Search box provided.
- Just like that, Contact Twitter Support
Factory Reset your device (Not Recommended)
We do not recommend this method because it will delete all data saved on your phone and you have to create a backup for all your data before you proceed along with this method. But, if continue facing this issue with Twitter and none of the methods mentioned above are working for you. Then you can factory reset your device in order to return to default settings.
On Android devices
Let’s now see how to Factory Reset your phone in order to fix Twitter notifications not working issue.
- Just open the Settings of your device and go to the About phone section, as shown.
- The tap on Backup and reset, as depicted.
- Scroll down and click on Erase all data (factory reset) option.
- Next, click on Reset Phone from the bottom of the screen.
- The type your PIN or Password on the next screen in order to confirm and initiate the factory reset.
On iOS devices
If you are an iOS user, just follow the given steps to Factory Reset your device and then fix all issues or glitches with your iPhone.
- You have to open Settings and go to General settings.
- Just scroll down and tap on Reset.
- At last, tap Erase All Content and Settings.
- Now enter your PIN in order to confirm and proceed further.
Conclusion
Alright, That was all Folks! I hope you guys like this article and also find it helpful to you. Give us your feedback on it. Also if you guys have further queries and issues related to this article. Then let us know in the comments section below. We will get back to you shortly.
Have a Great Day!






