CtfMon.exe (or Collaborative Translation Framework) is actually a background process that regulates language options and also alternative input devices. On Windows 10, the background process is called CtfLoader and is mostly listed somewhere on the Windows task manager at startup. In this article, we are going to talk about Why is ctfmon.exe Running on Your Computer. Let’s begin!
CtfMon is entirely harmless most of the time, however, it’s easy to turn CtfMon.exe off in Windows 10 or even disable it from turning on in the first place as well.
Contents
What Is Ctfmon.exe
Ctfmon.exe, also known as CTF (Collaborative Translation Framework) Loader, is actually a Microsoft process that always runs in the background. It is used by Microsoft Office in order to control the Alternative User Input Text Input Processor and also the Microsoft Office Language Bar.
The ctfmon.exe process can also provide text support for handwriting recognition, speech recognition, or all other alternative user input services. So if you are using any of the above, then you should not disable the process on your computer.
Generally, the ctfmon.exe process always runs in the background and will not interfere along with the normal operation of the system.
Is Ctfmon.exe a Virus
As mentioned before, ctfmon.exe is a Microsoft process, it is not a virus, and also it will cause no harm to your computer. But, some viruses and malware may disguise them as the ctfmon.exe file and remain hidden or undetected on your PC. In this case, you guys should pay attention to it.
How can you check if the ctfmon.exe file is a genuine file or a virus? Well, you can judge them through the file location. The genuine file is always located in C:\Windows\System32 actually.
You can right-click on the ctfmon.exe or CTF Loader process in the Task Manager and then select Open file location. If the location is the System32 folder, then the file is the genuine one. If not, then you guys should perform a virus scan as soon as possible.
Disable in Microsoft Office 2003 | ctfmon.exe
Most of the users ask if they can disable the ctfmon.exe because they find it useless and always running in the background as well.
Well, if you are not using the Language bar in Windows and also you are not using any type of alternative input device. Such as a pen tablet, then you can also disable the process directly. We can also remove the alternative text input from Microsoft Office 2003 through just removing that feature in the setup.
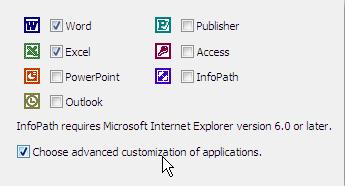
Note: I have not figured out where the equivalent setting actually is for Office 2007 (if there is one). However, we can also disable it in a different way below.
Go to Add or Remove programs, select to Change your installation of Microsoft Office. And make sure you check the box for “Choose advanced customization of applications” before you tap next.
You need to find “Alternative User Input” in the list and change the dropdown to “Not available” so it looks like this:
Disable in Windows XP | ctfmon.exe
There’s also an additional step we can take to make sure it gets turned off in Windows XP. That really seems to be the best answer for XP users.
Open up Control Panel and then choose Regional and also Language Options. Choose the Languages tab and then tap on Details in the top section. Now on the Advanced tab, you can also choose to “Turn off advanced text services”, which should immediately close ctfmon.
You’ll also want to take a look at the first Settings tab, and also make sure that your “Installed Services” box looks just the same as this one:
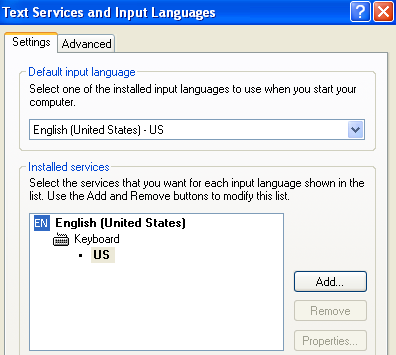
If you have more than one Installed service then ctfmon might come back… For instance, on my system, there was an input for my drawing tablet so that I could use it as a text input… that I don’t care about, so I clicked Remove on it.
Disable in Windows Vista | ctfmon.exe
The setting above for completely disabling text services does not actually seem to exist in Windows Vista as far as I can tell. However, we can remove the additional input services using a similar method.
Open Control Panel, choose Regional and Language Options, and then find “Change keyboards or other input methods” as well. On the Keyboards and Languages tab, that you can choose Change keyboards.
Now you guys will finally be on the same screen as in Windows XP. You’ll again want to delete the extra installed services in the list other than your default keyboard language.
Remove From Startup
You won’t want to perform this step before doing the others, as it will just be overwritten again. Open up msconfig.exe through the start menu run or also a search box, and then find the Startup tab.
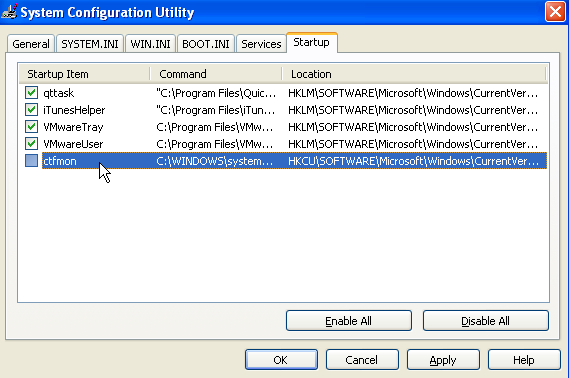
Find ctfmon in the list and then disable it through unchecking the box. Just remember that if you have not disabled ctfmon through one of the other settings this won’t help you a lot actually.
If all fails
You can just completely unregister the dlls that run the alternative input services through running these two commands from the run box (one at a time)
Regsvr32.exe /u msimtf.dll
Regsvr32.exe /u msctf.dll
If you perform this step, then you should also use Step 3 in order to get rid of the startup entries.
Reboot
Reboot your computer and then open a Microsoft Office application if you do have that installed already. Verify that ctfmon.exe is not running on your computer.
Why Leave CtfMon Running?
CtfLoader is useful on Windows 10 when the intention is to use an alternate language or also a language input device. This tool is actually useful for keyboards and similar input devices that depend on voice recognition. Special input schemes, or electronic input. For example an electronic touchpad that converts handwriting into text.
Let’s see some of the example scenarios where keeping CtfMon running in the background is a benefit:
- A Windows 10 user wants to type in Mandarin without even a keyboard that features Mandarin characters.
- A Windows 10 user wants to use a keyboard that features characters from a non-English language as well.
- The Windows 10 user wants to type along with a braille keyboard.
- A Windows 10 user wants to write text by hand rather than using a keyboard.
While these examples are highly specific, however, they illustrate types of situations in which CtfMon is actually helpful. With regards to everybody else, however, CtfMon is unnecessary to leave on in the background as well.
Can CtfMon Be Harmful?
CtfMon.exe on Windows 10, or on any previous version of Windows, generally is not harmful actually. It does not actually weigh down the CPU or memory resources,. That means that leaving it running in the background shouldn’t affect any primary computing needs. Given that CtfLoader is barely consuming any system resources when running in the background. There should not be any significant performance drops when CtfLoader is activated in the Windows task manager.
In order to close CtfLoader, simply right-click CTF Loader in the Task Manager and then click on End task.
Conclusion
Alright, That was all Folks! I hope you guys like this ctfmon.exe article and also find it helpful to you. Give us your feedback on it. Also if you guys have further queries and issues related to this article. Then let us know in the comments section below. We will get back to you shortly.
Have a Great Day!
Also See: Why is rundll32.exe Running on Your Computer – What is it?






