Are you being plagued by Window Manager high GPU usage issues in your Windows 10 or 11 machine, especially when the system should be idle or not running any graphically demanding applications? Is the culprit process, DWM.exe, making your computer slow or even causing application crashes due to overutilization of your graphics card resources? You’re not alone in this predicament, and thankfully, we’ve got just the solutions to tackle this troublesome issue. This guide aims to provide a detailed walkthrough to diagnose and mitigate the problem, enabling you to reclaim the performance of your PC.
The importance of GPU management cannot be understated, especially in today’s digital age, where tasks are increasingly graphics-intensive. Unchecked GPU usage can lead to several undesirable consequences, including system lag, overheating, and accelerated hardware wear and tear. So, let’s get started with this comprehensive guide to get your Window Manager High GPU usage under control and ensure smoother, faster, and more efficient operations.
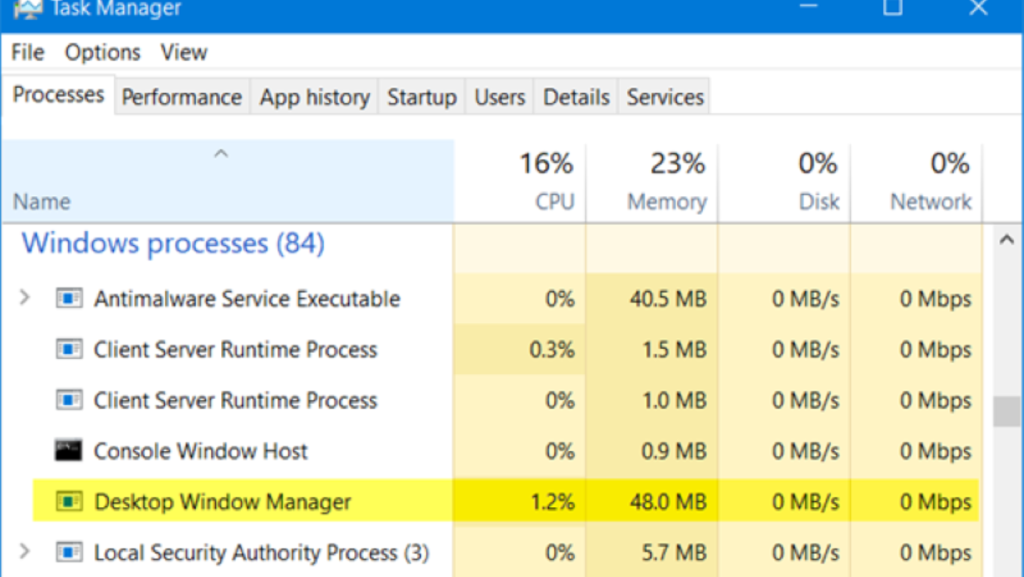
Contents
- 1 Understanding DWM.exe
- 2 Addressing Desktop Window Manager’s High GPU Usage
- 2.1 1. Get the Latest Windows Update
- 2.2 2. Update Your GPU Drivers
- 2.3 3. Use Intel DSA or Third-Party Apps to Update Drivers
- 2.4 4. Manually Set DWM.exe to Use Integrated Graphics Card
- 2.5 5. Prevent Using Integrated GPU, Keep Only One GPU Active
- 2.6 6. Turn Off Hardware Accelerated GPU Scheduling (HAGS)
- 2.7 7. Change Power Mode in Nvidia Control Panel
- 2.8 8. Turn Off HDR in Windows Display Settings
- 2.9 9. Use Recommended Resolution & Scaling Settings
- 2.10 10. Turn Off Fast Start-up In Windows Settings
- 3 Concluding Remarks
- 4 Frequently Asked Questions
Understanding DWM.exe
Known as the Desktop Window Manager, the DWM.exe is a crucial system process that’s responsible for rendering your Windows interface. This includes all the fancy animations, themes, taskbar thumbnails, and transparency effects that make your PC interface attractive and user-friendly. Since it’s tied to your visual experience, it naturally employs your system’s graphics card (GPU).
However, issues crop up when DWM.exe starts consuming too much of your GPU’s resources. There could be a myriad of factors contributing to this problem, such as outdated graphics drivers, GPU power management settings, certain background programs, Windows appearance settings, malware presence, and specific GPU features like HDR or HAGS (Hardware Accelerated GPU Scheduling) being activated.
Addressing Desktop Window Manager’s High GPU Usage
Having identified the potential culprits, let’s dive into 10 solutions that will help you resolve the Desktop Window Manager High GPU Usage in Windows 10 and 11.
1. Get the Latest Windows Update
First off, the easiest solution is to update your Windows. This ensures your system is running the latest build that includes bug fixes, new features, and compatible drivers for your hardware. Simply open the Settings app using Windows + I, navigate to “Windows Update,” and click on “Check for Updates.” After the updates are installed, restart your PC.
2. Update Your GPU Drivers
Even with a Windows update, you might not get the latest drivers for your GPU. Hence, it’s essential to update your GPU drivers manually. Visit the manufacturer’s website or use their proprietary software like GeForce Experience or AMD Adrenalin Software to update the drivers.
3. Use Intel DSA or Third-Party Apps to Update Drivers
To update other hardware components, use Intel Driver & Support Assistant (DSA) or third-party software like IOBit Driver Booster. These tools will automatically scan your hardware and suggest necessary updates.
4. Manually Set DWM.exe to Use Integrated Graphics Card
Certain programs can cause spikes in GPU usage, leading to high GPU usage by DWM.exe. To fix this, set graphics preferences for individual programs. Assign high-performance mode or the dedicated graphics card for resource-intensive programs like games, while keeping the rest on Power Saving Mode.
5. Prevent Using Integrated GPU, Keep Only One GPU Active
Especially for users with dual GPUs (integrated and dedicated graphics), it’s crucial to ensure only one GPU is active. Connect your monitor’s display cables directly to the dedicated GPU and avoid hybrid settings on your laptop to avoid high GPU usage issues.
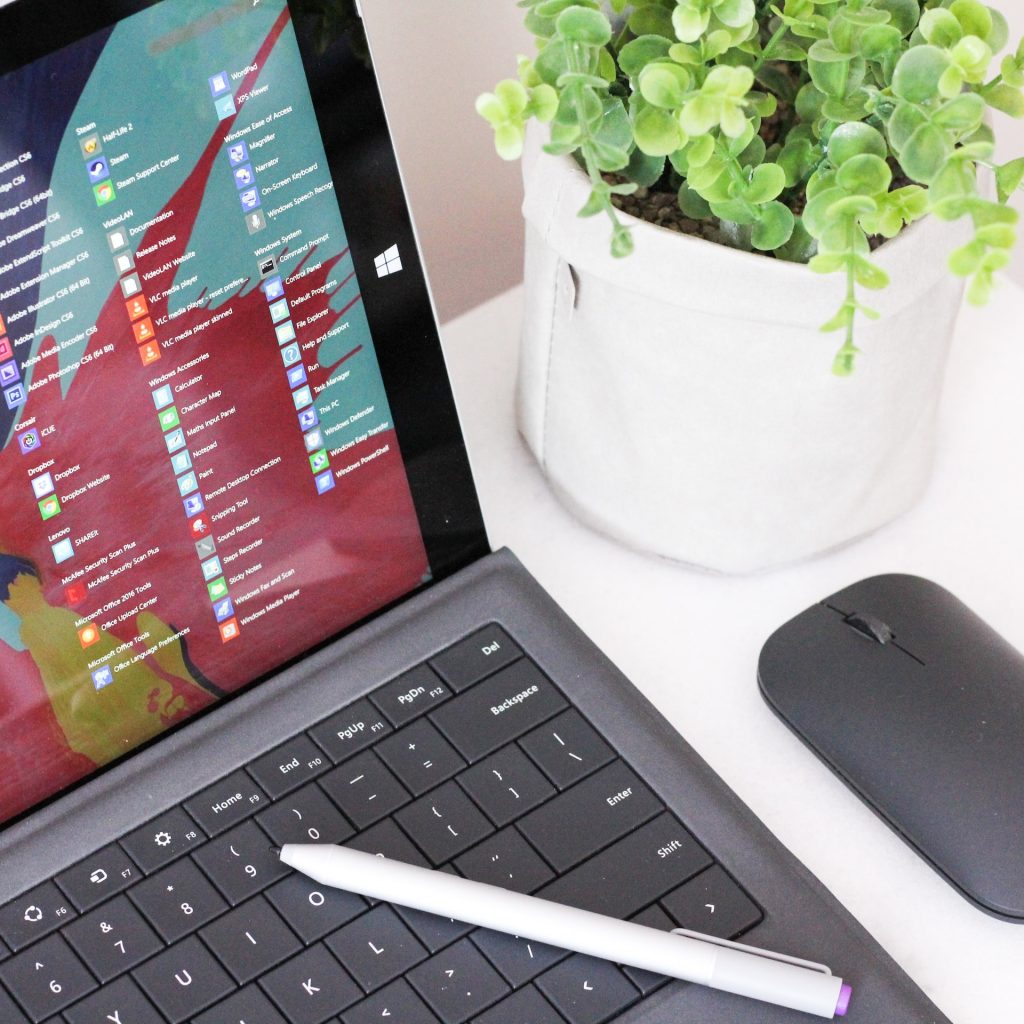
6. Turn Off Hardware Accelerated GPU Scheduling (HAGS)
While HAGS aims to improve your graphics card performance and reduce latency, it may not work as expected for everyone. If this is the case for you, try disabling it and see if it resolves the issue. Follow the steps below:
- Access Display Settings
Start by accessing the display settings on your computer. To do this, right-click anywhere on your desktop. From the context menu that appears, select the option labeled “Display settings.”
- Navigate to Graphics Settings
In the display settings window, you need to proceed to the graphics settings. Look for the section labeled “Related settings” and click on the option that says “Graphics.” This option is usually located at the bottom of the list.
- Adjust Default Graphics Settings
In this window, look for the option that says “Change default graphics settings.” This is usually located at the top of the page. Click on it to proceed.
- Turn Off Hardware-accelerated GPU Scheduling
In the default graphics settings, you will find a setting labeled “Hardware-accelerated GPU scheduling” or HAGS. You will notice a toggle switch next to this setting. To potentially fix the high GPU usage issue, turn off this toggle for HAGS.
- Restart Your Computer
After turning off the HAGS toggle, it’s important to restart your computer. This allows your PC to apply the changes you just made. Once your computer restarts, check to see if the high GPU usage issue has been resolved.
7. Change Power Mode in Nvidia Control Panel
Your GPU’s power management settings can impact how Windows utilizes the GPU resources. Hence, setting the correct power mode could help. Set the “Power management mode” to “Prefer Maximum Performance” in the Nvidia Control Panel and adjust the “Power mode” setting in Windows 11 to Best Performance.
8. Turn Off HDR in Windows Display Settings
Some users have successfully solved the high GPU usage problem by disabling HDR in the Windows Display Settings. Try this fix if you’re still facing issues.
9. Use Recommended Resolution & Scaling Settings
Windows’ auto-scaling feature can cause the Window Manager high GPU usage issues. To avoid this, ensure your scaling and resolution settings match the recommended settings.
10. Turn Off Fast Start-up In Windows Settings
Lastly, try turning off the Fast Start-up feature in Windows. This feature is aimed to speed up your boot times but might contribute to high GPU usage issues.
Remember, while each of these solutions may not work individually for every user, a combination of these methods will definitely help in reducing the high GPU usage by DWM.exe, resulting in a smoother and more efficient PC experience.
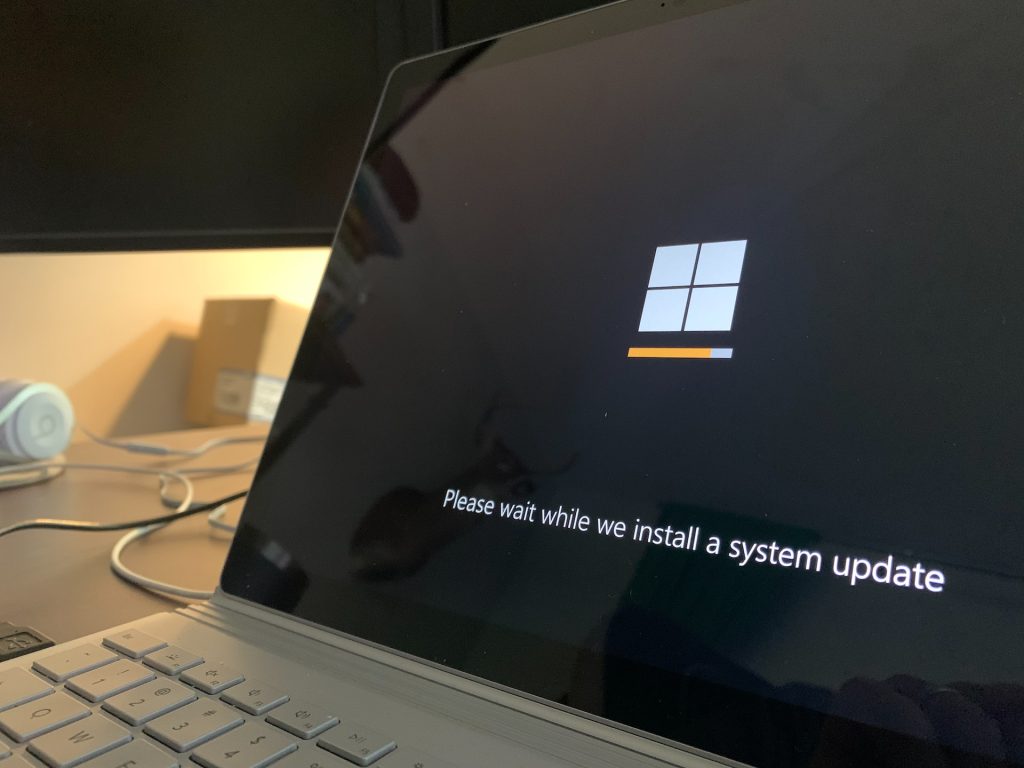
Explore our other articles:
- The Ultimate Guide: Screen Recording on Your iPhone with Ease (4 methods)
- Be an Early Adopter: How to Get iOS 15/ iPadOS 15 Beta Without a Developer Account
- Behind the Screen: Unraveling the Mystery of Discrete and Integrated Graphics
Concluding Remarks
With the above information and solutions, we hope that you can effectively manage the high GPU usage caused by the Desktop Window Manager in Windows 10 and 11. Each solution offers a unique way to tackle the problem, addressing different potential root causes. Even though not every fix may yield the desired result individually, a combination of these methods can certainly help reduce your GPU usage to a more manageable level. It’s crucial to remember that each PC setup is different, and a solution that works perfectly for one might not necessarily be the perfect fit for another.
The world of technology can be a labyrinth of complexities, but armed with the right knowledge and tools, you can navigate through most issues, like the high GPU usage one you’ve hopefully resolved by now. With this guide, we hope we’ve equipped you with the knowledge to not only solve this problem but also understand the nuances of your PC a bit better. As you implement these solutions, always remember that patience and understanding are vital parts of any troubleshooting process.
Frequently Asked Questions
During the operation of GPU-intensive programs or games, it is permissible for GPU usage to reach 100%. Moreover, if you’ve deliberately chosen the balanced settings for your power plan or GPU power management instead of opting for high-performance mode, high GPU usage may be reported by Windows based on these settings.
Your GPU usage might max out at 100% even in the absence of gaming due to various factors. These could range from running background applications and services, problems with the DWM.exe process, to the specifics of your current power plan.






